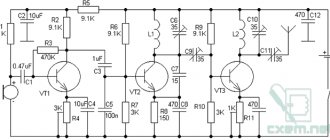Правила подключения беспроводной мыши
Именно от типа мыши будет зависеть способ подключения. Существует 2 вида сопряжения: USB и Bluetooth для соединения манипулятора и компьютера. Для всех мышей необходимо питание, так как провод отсутствует, и компьютер не может обеспечивать устройство питанием. Снизу мышки имеется отсек, куда вставляется батарейка.
Bluetooth мыши подключаются к ПК с помощью Bluetooth связи. Поэтому компьютер должен поддерживать такой вид соединения. Проверить это можно так:
- На ярлыке «Мой компьютер» кликнуть правой кнопкой мыши и выбрать «Управление».
- При наличии интегрированного адаптера «Bluetooth» в списке устройств должно быть значение «Bluetooth». Если его нет, значит компьютер не поддерживает такое соединение без дополнительного оборудования.
Справа перейти во вкладку «Диспетчер устройств».
Некоторые модели компьютер может сразу не распознать, и тогда мышь не будет работать. Для этого в комплект с манипулятором входит и диск, с помощью которого можно установить драйвер на компьютер. Утилита позволит синхронизировать ноутбук или ПК с мышью.
Сравнение
Теперь давай сравним несколько источников питания, чтобы примерно оценить перспективность всей затеи. Обычная компьютерная мышь, помимо батареек, может питаться и от перезаряжаемого NiMH-аккумулятора формата АА. Именно с ним мы и будем сравнивать оба ионистора — большой, размерами примерно с батарейку D и заявленными характеристиками на уровне 500 Ф и 2,7 В, а также маленький литиевый, емкостью на 100 Ф и напряжением 3,8 В. Сам NiMH-аккумулятор стандартного напряжения 1,4 В и средней емкости, рассчитан на 1500 мА ⋅ ч.
Важный момент: сравнивать их между собой в лоб не получится, так как разряд аккумулятора описывается уравнением Нернста. Собственно, этим уравнением описываются все химические источники питания. Как следствие, график разряда аккумулятора имеет плато по центру и резкий спад в конце, а его емкость измеряется в ампер-часах и рассчитывается как площадь под плато на графике. Конденсатор, в свою очередь, разряжается по экспоненте (при условии, что сопротивление нагрузки постоянно), и его емкость измеряется в фарадах.
Впрочем, выход есть: придется сравнивать запасенную энергию в джоулях. Итак, для конденсатора (или ионистора):
E = (C × U2) ÷ 2
Здесь C — емкость в фарадах, а U — напряжение в вольтах. Для аккумулятора:
E = 3600 × Q × U
Здесь Q — емкость в ампер-часах, а U — среднее напряжение. Для NiMH-аккумулятора напряжение на полностью заряженном элементе составляет примерно 1,4 В, а для разряженного — около 0,9 В. Однако, так как падение напряжения при разрядке нелинейно, возьмем среднее на уровне 1,1 В (все равно это приблизительные расчеты).
Теперь у нас получаются такие значения: 5940 Дж для аккумулятора, 1822 Дж для большого ионистора и 722 Дж для маленького. Выглядит неплохо, особенно учитывая, что последний по размеру примерно как аккумулятор. Но тут есть один нюанс: если в случае аккумулятора это та энергия, которую мы из него сможем взять, то с ионисторами чуть хитрее.
Как я уже упоминал, литиевый ионистор нельзя разряжать ниже 2,2 В (забегая вперед, скажу, что мы также не будем заряжать его выше 3,3 В). Это дает нам в итоге 302 Дж на один цикл. С большим ионистором другая штука — он плохо держит заряд выше 2,2 В, особенно при быстром заряде, на который мы целимся. Разрядить его с пользой ниже 0,5 В тоже не выйдет (из-за чисто технических ограничений). Впрочем, последнее не вносит заметной потери, так что здесь мы имеем около 542 Дж.
Тут уже неплохо видно преимущество литиевого конденсатора. Все же стоит учитывать, что он по размеру раз в семь меньше своего аналога. Впрочем, на мой вкус, преимущество не настолько велико, как его описывают в рекламных статьях. И не стоит забывать о разнице в цене — такие ионисторы достаточно дорогие.
С учетом всех замечаний в итоге получаем такие значения: те же 5940 Дж для аккумулятора, примерно 542 Дж в большом ионисторе на 500 Ф и 302 Дж в его младшем собрате на 100 Ф. Уже не так оптимистично. Хорошо, а на сколько этого хватит компьютерной мыши?
Современная недорогая беспроводная мышь потребляет примерно 4 мА в активном режиме и значительно меньше в режиме ожидания. Для простоты будем считать, что грызун у нас всегда в активном состоянии и напряжение питания у него 3 В. Это дает нам 43 Дж/ч.
Таким образом, в первом приближении от большого ионистора мышь должна проработать двенадцать часов, а от маленького порядка семи часов. Конечно, эти расчеты лишь приблизительные, но они позволяют оценить общую перспективность идеи. И на самом деле она весьма неплоха, если учесть, что большой суперконденсатор можно зарядить секунд за тридцать, а маленький и того быстрее. Таким образом, в теории наш манипулятор сможет запасти достаточно энергии на весь рабочий день всего лишь за время загрузки ОС.
Литиевые конденсаторы
Такие конденсаторы стоят сильно дороже даже классических ионисторов, и продают их заряженными. Поэтому, если надумаешь раскошелиться, обрати внимание, чтобы напряжение на нем было выше 2,2 В, а сам конденсатор обязательно был не вздутый. Здесь я хочу поблагодарить Faberge, который предоставил литиевый конденсатор VLCRS3R8107MG на 100 Ф для моего проекта.
С этим конденсатором была целая история. Его заказали в одном известном магазине, причем известном не в последнюю очередь своими высокими ценами. Первый же конденсатор, который оттуда прислали, оказался вздутым и разряженным. Впрочем, в ответ на претензию магазин оперативно и без лишних возражений выслал замену. А мне таким образом удалось сравнить между собой бракованный и рабочий экземпляры.
Выяснилось, что вздутый разряженный конденсатор сильно потерял в качестве и по саморазряду стал напоминать классические ионисторы (PDF), которые легко заказать в Китае. Особых нюансов тут нет, разве что качество раз на раз не приходится. Впрочем, несколько циклов заряд-разряд и длительный заряд идут им на пользу.
Продолжение доступно только участникам
Вариант 1. Присоединись к сообществу «Xakep.ru», чтобы читать все материалы на сайте
Членство в сообществе в течение указанного срока откроет тебе доступ ко ВСЕМ материалам «Хакера», позволит скачивать выпуски в PDF, отключит рекламу на сайте и увеличит личную накопительную скидку! Подробнее
Трудности и их решения
В процессе эксплуатации пользователь может столкнуться с несколькими проблемами. Одна из них – потеря адаптера от USB мышки.
В случае утраты или потери адаптера, который прилагается в комплект с мышью, можно попробовать несколько способов исправления ситуации:
- В магазине цифровой техники можно поинтересоваться о наличии адаптеров для той или иной модели мыши. Многие производители учитывают то, что потребитель может потерять эту деталь, и выпускают в продажу адаптеры отдельно.
- Можно приобрести такую же модель мыши с рук вместе с адаптером. Нужно поменять «начинку» своей мыши на внутренние детали купленной, чтобы адаптер смог принимать сигналы именно от этого манипулятора. Конечно же, следует покупать использованную мышь по низкой цене, чтобы затраты были оправданными.
Если же описанные способы оказались бесполезными, то лучше всего купить новую мышь.
Вторая трудность заключается в том, что компьютер не имеет встроенного Bluetooth адаптера. Казалось бы, подключение мыши с помощью такой связи невозможно, однако есть решение. Следует приобрести внешний адаптер, который внедрит эту функцию на компьютер. Приобретение такого аксессуара Bluetooth позволит пользоваться функциями соединения, причем отличий между интегрированной версией и внешней совсем нет.
Внимание! Если есть старая проводная мышка, то не стоит сразу выбрасывать ее при приобретении беспроводного варианта. Первая может послужить отличной заменой, когда, например, сели батарейки у беспроводного манипулятора или устройство пришло в негодность, а пользование компьютером неотложно.
Колонки
Динамики являются популярными выходными устройствами, используемыми с компьютерными системами. Они получают аудиовход со звуковой карты компьютера и производят вывод звука в виде звуковых волн. Большинство компьютерных динамиков являются активными динамиками, то есть они имеют внутренний усилитель, который позволяет увеличить громкость или амплитуду звука.
В данном случае всё гораздо проще. Необходимы динамики и сама мышка. Все лишнее из нее выбрасывается. Вставляется динамик, надевается корпус, зачищаются провода. Также можно установить переменный резистор для регулировки громкости при повороте мышки. Для завершения можно приделать ножки, прикрепить декоративную сетку.
Так что не стоит выбрасывать старую мышь, с ней можно сделать много занимательных проектов и даже собрать нужную вещь.
Пошаговая инструкция подключения беспроводной Bluetooth мыши
Для подключения таких разновидностей мыши придется выполнить несколько дополнительных действий для синхронизации:
- Вставить батарейку в манипулятор, чтобы обеспечить его энергией для работы. Затем включить мышь.
- На ноутбуке или ПК включить функцию Bluetooth, зайти в ее раздел и нажать кнопку «Добавить устройство».
- Если мышь включена, то в настройках Bluetooth появится марка этого самого манипулятора, на которую нужно нажать и подключить. После проведенных действий можно пользоваться мышью. Однако стоит учесть то, что Bluetooth должен постоянно быть включен, чтобы поддерживать связь с манипулятором.
Настроить компьютерную мышку можно под себя. Для этого необходимо зайти в панель управления и найти пункт «Мышь». В этом разделе будут отображаться все свойства и настройки, которые, при желании, можно изменить (скорость нажатия, функция залипания, настройка под левшу или правшу).
Пошаговое подключение радиочастотной мышки
- В комплекте с такого вида мышью идет адаптер, который следует подключить к компьютеру через USB порт. Адаптер принимает сигналы мыши и передает их на ПК.
- Вставить в манипулятор батарейку и сдвинуть переключатель в положение «ON» или «ВКЛ».
- Проверить работоспособность мыши на экране.
Таким образом, за счет того, что существует два вида подключения беспроводной мыши, можно выбрать под себя именно ту разновидность, которая будет удобна. Проблемы, возникающие при использовании оборудования пользователем, имеют ясное решение, поэтому достоинством беспроводных мышей является еще и простота использования.
Что можно сделать из компьютерной мышки: идеи
Внешние и внутренние детали от старого устройства пригодятся для создания следующих оригинальных вещей.
Робот
Из ненужной шариковой мышки получится светочувствительный робот. Для этого детали разбираются, для работы оставляются переключатели и инфракрасный излучатель. Корпус нужно освободить от лишних деталей и выступов, прикрепить колеса, обернутые резиновой лентой в три слоя. Далее понадобится реле, которое нужно установить внутри корпуса, соединить нужные контакты и припаять проводку. Для работы роботу понадобится также небольшая микросхема, ее нужно разместить внутри корпуса. Остается проделать два отверстия для глаз и одно для светодиодной лампы в передней части и одно отверстие для тумблера в задней. К правому и левому двигателям присоединяются контакты, глаза и батарея подключаются. Включается робот с помощью тамблера.
Фонарик
Вставив внутрь корпуса светодиод, можно получить небольшой фонарь. Таким же способом получается небольшая настольная подставка или лампа. В месте подключения провода крепится подставка, а лампу освещения можно установить в месте шарика.
Важно! Не стоит использовать в качестве подсветки лампы накаливания. Нагреваясь, они могут испортить пластмассу, из которой изготовлен корпус мышки.
Тахометр
С помощью платы от старой мышки получится тахометр. Пригодятся транзисторы и светодиодный элемент платы. В свободное отверстие контроллера припаивается резистер, а в разъем платы подключается контакт от фототранзистера. Остается подключить тахометр через разъем к компьютеру. Получившийся прибор подсчитывает импульсы вращения в секунду и выводит данные в монитор.
Моталка
В верхней части корпуса сверлится отверстие, в которое помещается переходник с удобной насадкой. Такая моталка получится механической и будет вращаться за счет движения переходника.
Что делать если потерял USB-приёмник от беспроводной мышки?
Беспроводные USB адаптеры для мышек – компактные и маленькие антенны, но это удобство имеет и обратную сторону. Если кто-то из вас потерял usb адаптер от беспроводной мыши что делать в первую очередь – так это не паниковать. Во многих случаях можно заменить адаптер на другой. Я выполнял эту процедуру и сам, и помогал нескольким друзьям. Проблема действительно распространённая, но решаема несколькими способами.
* * *
Очевидно, что подобные возможности для экспериментов есть не у каждого: если дрель, паяльник и лист наждачки еще можно достать, то лазерную сварку и индукционную печь — вряд ли. Впрочем, было бы желание. Почти в каждом российском городе есть большие и маленькие заводы с современными и не очень станками. За этими станками трудятся специально обученные люди, так что если найти к ним подход…
А вообще, совсем необязательно создавать стальную мышь. Можно сделать красивое окошко в системном блоке, перекрасить монитор или хотя бы поменять штатные светодиоды на клавиатуре. Опять же, было бы желание.
Способ 1: написать в техподдержку
Если у вас потерялся приемник от беспроводной мыши известного производителя, то первое, что нужно делать – написать в официальную службу техподдержки. Велика вероятность, что вас попросят сфотографировать девайс и вышлют новый адаптер в замену того, который вы потеряли. На форумах много информации о пользователях, которые воспользовались данным методом. Например, компания Logitech в большинстве случаев бесплатно отправляет USB адаптер.
Единственный нюанс: выясняйте города, куда они делают доставку. Политика компаний периодически меняется. Если это только Москва или Санкт-Петербург, то вам понадобится родственник или знакомый из этих городов, чтобы получить девайс и затем переслать USB адаптер на ваш адрес.
Способ 2: приемник Logitech Unifying
Данный метод подойдёт только для продукции компании Logitech. Если на вашем устройстве есть логотип «Unifying» – красная пиктограмма солнца – то вы можете использовать любой ресивер с этим изображением – не обязательно оригинальный, который вы потеряли. Более того, к одному ресиверу можно подключить до 6 устройств от Logitech: клавиатуры, мышки, кликеры и т.д. Что делать для этого? Нужно, чтобы все они поддерживали данную технологию, а также скачать приложение Unifying с официального сайта. Именно оно поможет настроить беспроводную мышь на другой адаптер.
Купить адаптер с Unifying-технологией можно в интернете: как б/у, так и новый. Цена – около 500-700 рублей.
Съедобные мышки на праздничный новогодний стол
И на закуску – закуски из продуктов в виде мышек для украшения праздничного стола.
Глядя на эти фото, понимаешь, что тут все так элементарно просто, что справится любая хозяйка.
Можно использовать любые продукты: огурцы, редис, яйца, сыр, колбасу, лимоны и прочие – на что хватит фантазии.
Вырезаем детали нужной формы, делаем небольшие прорези в «тельце» и вставляем в них «уши». Наверно, можно еще скрепить зубочистками.
Итак, выбираем понравившуюся мышку из любого материала и мастерим к новому году поделку!
- Как украсить дом к новому году своими руками
- Как красиво и оригинально украсить елку на новый год
- Снеговики своими руками на новый год из разных материалов: идеи, фото, мастер классы
- Что подарить мужчинам на 23 февраля: идеи оригинальных подарков
Способ 3: настройка на другой адаптер
Этот метод является самым сложным и работает не всегда. При поиске на форумах по вопросу, «как беспроводную мышь подключить к другому адаптеру, если получилось потерять свой», чаще всего можно услышать ответ «нет, это невозможно». Однако мне удалось решить эту проблему в одном случае. Ещё в одном, к сожалению, все способы действительно не сработали. Но если бы я снова потерял usb-адаптер от беспроводной мыши, я бы их также проверил.
Помните о том, что, в большинстве случаев, вам не удастся использовать USB адаптер от аналогичной мышки вместо того, который вы потеряли. Распознавание девайса выполняется по ID, так что беспроводной приёмник просто не увидит ваше устройство. Однако есть один путь, который можно проверить, если у вас есть подобный USB приёмник под рукой. Вот что нужно делать:
- Выключить и включить мышь. Батарейки также должны быть заряжены.
- Расположить девайс близко к USB-порту.
- Вставить ресивер в USB-порт.
- Не позже, чем через 15 секунд после этого, одновременно зажать среднюю кнопку (колёсико) и правую кнопку мыши.
- Через несколько секунд мышь и приёмник будут согласованы, устройство можно использовать.
Этот метод работает, повторюсь – для одного и того же производителя (или одной и той же модели) и не всегда. Но если вы можете протестировать его, и он решит ваш вопрос, то это едва ли не самый простой вариант дальше пользоваться девайсом, когда вы потеряли оригинальный приёмник.
Шаг 1: проверьте совместимые USB адаптеры на сайте производителя
Если адаптеры взаимозаменяемы – это должно быть указано в документации или просто на страничке с характеристиками вашего девайса на сайте. Иногда один и тот же ресивер подходит для устройств, выпущенных с интервалом в 7 лет. И купить старый приёмник можно за копейки, к примеру, на Авито.
Шаг 2: проверьте драйвера и утилиты на сайте производителя
Есть вероятность, что проблема USB приёмника, который можно потерять, уже была решена производителем ранее. Если на сайте есть ПО, которое поможет легко делать перепрошивку другого аналогичного ресивера, ваша проблема будет решена. Например, для мышек А4 это программа Office Shuttle Software G9_G11. Что останется делать, так это только купить приёмник в интернете: на Авито, Али Экспресс и т.п.
Шаг 3: обратиться в сервисный центр
Необходимо выяснить, могут ли специалисты подобрать вам новый ресивер или привязать беспроводную мышь к другому приёмнику вместо того, который вы потеряли. Часто опыт сотрудников сервисного центра позволит решить проблему намного быстрее, чем это делали бы вы. Может случиться, что нужные ресиверы находятся без дела на складе. Также возможно, что специалисты умеют делать перепрошивку USB приёмников.
Есть ещё один способ: перепрограммировать ресивер самостоятельно. В таком случае вам понадобятся специальные знания и программное обеспечение. USB приёмник следует прошить на другой ID устройства или изменить частоту принимаемого сигнала. Этот способ достаточно сложный и подходит не всем девайсам. Подойдёт скорее для людей с техническими знаниями, опытом и свободным временем.
Если вы потеряли адаптер от беспроводной мыши, то советую сразу же связаться с техподдержкой компании, а затем проверить по очереди все способы и шаги. Во многих случаях проблема решаема, и вам не придётся покупать новую мышку. Однако в другом случае, к сожалению, придётся приобрести новое устройство.
Новогодняя крыса из полимерной глины
Для умельцев и любителей поделок из полимерной глины – вот такая замечательная симпатяга – крыса (или больше на большую мышь похожа, не знаю?).
Мастер класс у нас имеется, надо сказать, он один гуляет в интернете, по крайней мере, других мне не встречалось.
Материалы:
- полимерная глина разного цвета
- специальный нож или толстая игла
- деревянная или пластиковая шпажка
- скалка
- бусинки для глазок.
Последовательность работы
- Из куска глины серого цвета сначала формируем шар, а затем придаем ему вытянутую форму.
- Делаем основу для будущих лапок — проводим шпажкой две вертикальные полоски с двух сторон заготовки.
- Из белого цвета глины раскатываем небольшой пласт толщиной 2-3 мм, прикладываем к основе, расправляем: получили грудку.
- Для лапок нужно скатать маленькие шарики, а затем при помощи иглы расплющить их и сделать 4 пальчика (передние лапки).
- Задние лапки делаем похожим образом, формируя три пальчика, при этом немного их растягиваем.
- Тоненький длинный хвостик тоже можно сделать из белой глины.
- Полученные детали крепим к туловищу.
- Формируем голову из шара глины, вытягивая его. Шпажкой делаем рот и крепим голову к туловищу.
- Ушки у нас получатся из двух кружочков: серый побольше, белый поменьше.
- Глазки можно сделать трехслойными: сначала белый пласт, затем на него кладем кусочек поменьше голубого цвета и маленький черный зрачок.
- В завершении сделайте брови и прикрепите носик.
- И последним этапом полученную игрушку – мышь нужно запечь в духовке согласно инструкции к материалу.
Потерялся приемник от беспроводной мыши : 8 комментариев
Спасибо. Не знал метода СКМ+ПКМ.
Чувак, огромное тебе спасибо. Купил мышь на Али, а она пришла без приёмника. Получилось настроить на старый адаптер ПКМ+ЦКМ
как вы это сделали?
потеря приемник от мышки и клавиатуры Logitech m185 и k270 что можно сделать
Скачай Logitech connect и привяжи хоть к родному m185 без unifying.
Спасибо, огромное, Иван. После внезапного отключения электричества, у меня перестала работать моя беспроводная мышка 4TECH — она мне очень нравится (она с двойным кликом) и жалко было выбрасывать. Но сегодня нашел Ваш сайт и эту статью, и по-настоящему дельный совет! СКМ+ПКМ помогло! Блин, до сих пор не верится. Спасибо, Иван.
спасибо! помогло! купил мышь, а её ресивер, по-видимому, забыли прошить: не распознавался ни одним компьютером. думал уже возвращать мышь или нести её по гарантии. но так как выходной день, решил поискать решение в интернете. к счастью, благодаря вам, нашел! метод СКМ+ПКМ работает! ресивер прошился и мышь подключилась.
Как сделать коврик для мыши своими руками: инструкции
Коврик из линолеума
Создать еще одну альтернативу в домашних условиях поможет кусок напольного покрытия.
Для начала вырезаем квадрат из линолеума.
Вырезаем подставку размером 24х20 см. Края делаем немного округлыми, чтобы удобнее было работать с таким аксессуаром.
Приложите круглый стакан и аккуратно обрежьте их канцелярским ножом по контуру.
Усложняем задачу и делаем по-настоящему эксклюзивную вещь. Попробуем на поверхности линолеума сделать декупаж. Нам потребуются салфетки с интересным рисунком.
Забеливание поверхности в декупаже делается для того, чтобы картинка была ярче
Вырезаем фрагменты и наклеиваем на линолеум. Тщательно промазываем клеем. Когда поверхность высохнет, наносим несколько слоев специального лака для декупажа.
Теперь еще раз повторяем процедуру разукрашивания фона губкой, только уже синей краской.
Коврик из картона
Вот уж правда, коврик из подручных материалов. Для работы можно использовать гофрокартон или часть обычной коробки для обуви. А чтобы аксессуар не «ездил» по поверхности стола, используем специальный антискользящий слой для мебели. Чтобы картонная поверхность не выглядела унылой, воспользуемся бумагой для творчества или оберточной бумагой с интересным принтом.
Так у вас получится отличная рабочая поверхность вашего коврика.
Для наилучшего закрепления тканевого декоративного слоя используйте обычный или аэрозольный клей для текстиля.
Оберточную бумагу наклеиваем на картонную поверхность клеем. А сверху фиксируем самоклеящейся пленкой. В процессе работы хорошо разглаживаем пленку, чтобы не было складок и пузырьков. Благодаря такой поверхности, мышка будет лучше скользить, а срок службы аксессуара заметно увеличится.
Прозрачная самоклеящаяся пленка защитит собой декоративный слой и позволит мышке легко передвигаться по коврику.
Как подключить беспроводную мышь к ноутбуку или компьютеру
Автор: admin · Апрель 4, 2018
Стремительное развитие технологий привело к тому, что любое устройство для обработки, хранения и обмена информацией должно быть как можно более мобильным. Большой помехой в этом может стать наличие проводов. Поэтому в последнее время большим спросом пользуется беспроводная компьютерная периферия. В этой связи у многих возникает вопрос, как подключить беспроводную мышь к ноутбуку. Что касается стационарного компьютера, беспроводные устройства — это оптимизация рабочего места, его комфорт и функциональность.
Чем можно заменить
Разумеется, в экстренных случаях, когда нужно продолжать работу за компьютером, а поверхность стола слишком скользкая, чувствительность мыши из-за этого снижается. В таком случае подойдёт быстрая временная замена. И пусть она получится не слишком дизайнерского вида, но спасёт на первое время.
Подбирая замену коврику нужно посмотреть, к какому типу относится мышь — она может быть лазерная, оптическая или механическая с шариком. Для определения типа устройства нужно аккуратно перевернуть мышь и посмотреть на дно:
- Если вы увидите на нижней части мыши прорезиненый шарик, вставленный в отверстие и крутящийся в нём, то мышь механическая. Такие модели устройств были популярны ранее, сейчас они практически не используются, если только вы не меняли компьютер с незапамятных времён.
В отверстии виден прорезиненный шарик
- У оптической мыши на дне отверстие с красным огоньком (светодиодом). Будьте осторожны и не светите им себе в глаза. В такой мыши используется маленький видоискатель, который делает снимки поверхности.
В центре дна — красный светодиод - Лазерная мышь похожа на оптическую, только огонька в отверстии вы не увидите. Её работа основана на действии полупроводникового лазера, луч которого отталкивается от поверхности и возвращает результат в виде координат.
В центре нижней поверхности мыши есть отверстие, через которое лазер светит на поверхность скольжения
Отличие типов мыши и принципа их функционирования приводит к тому, что для гладкого скольжения им нужны различные поверхности, а от поверхности зависит даже скорость работы мыши. Для обычного пользователя, работающего с документами, скорость, возможно, не является решающим фактором. Но для геймера, от оперативности действий которого зависит победа в раунде игры, и счёт может идти даже на секунды, поверхность очень важна.
- Для лазерных мышей подойдёт любая поверхность, их устройство таково, что они с равной успешностью могут двигаться как по коврику, так и по столу и даже стеклу. Траектория их движения не искажается. Скорость работы остаётся такой же. Именно поэтому геймеры предпочитают их.
- Оптическая мышь тоже может перемещаться по скользким и гладким поверхностям, однако это ощутимо скажется на её чувствительности. В движении курсора по экрану будут заметны рывки, «проскальзывания» каких-то участков, дрожание указателя мыши. Поэтому в данном случае для замены лучше подобрать поверхность с матовым или не слишком глянцевым покрытием. Стоит заметить, что ворсистая поверхность тут тоже не самый лучший вариант, так как она состоит из мельчайших волосков, и луч светодиода мыши будет при движении «проваливаться» между этими волосками, это также затруднит распознавание координат. Для замены коврика можно использовать книгу (не слишком толстую, чтобы было удобно держать руку), отрезок линолеума, журнал с матовой обложкой, крышку от коробки, необработанную деревянную пластину, кусок гофрокартона. Протестируйте различные варианты и остановитесь на наиболее удобном. Часто, если ваш коврик прохудился, бывает достаточно перевернуть его пенистым покрытием вверх, чтобы дать ему вторую жизнь.
- Для механической мыши также подойдут матовые поверхности. Здесь главное — обеспечить ровное твёрдое покрытие. С шариковыми мышами бывает другая проблема — изнашивается не коврик, а сам прорезиненый шарик. Тогда поможет только замена мыши или шарика.
Для улучшения скольжения мыши также бывает необходимо её почистить. На нижней поверхности устройства есть специальный гладкие фигурные вставки (обычно размещены по периметру дна мыши), которые помогают плавности движения по поверхности. За годы использования на этих вставках скапливаются комки грязи, их можно убрать специальным чистящим средством для персональных компьютеров или любым составом, содержащим спирт.
Протрите дно мыши специальными влажными салфетками для техники или ватной палочкой, смоченной в спиртосодержащем растворе
Как подключить беспроводную мышь к планшету
Иногда возникает потребность подключить к планшету или телефону беспроводную мышь и клавиатуру, например, для набора текста в больших объёмах, для его обработки, когда нет доступа к стационарному компьютеру. Некоторые планшеты оборудованы стандартным портом USB. В этом случае подключение беспроводной мыши не вызовет трудностей. Поступайте так же, как при подключении мыши к ноутбуку. Если же такого порта нет, то на планшете всегда есть разъём micro-USB и можно просто воспользоваться переходником USB — micro-USB. Обычно он входит в комплект, либо приобретается дополнительно. Выглядит он вот так:
Вставляете адаптер мышки в USB-разъём, включаете мышь. Через такой адаптер возможно подключить к планшету и обычную, проводную мышь. Сигналом того, что манипулятор подключен к планшету, является появление на экране стандартного значка курсора в виде стрелочки.
Видео по ссылке расскажет подробно расскажет Вам, как подключить и настроить мышь на планшете Android:
Если необходимо включить одновременно беспроводную мышку и клавиатуру, а разъём micro-USB только один, можно воспользоваться специальным разветвителем OTG MicroUSB Hub, который даёт возможность подключения сразу несколько устройств. Вот он:
При подключении мыши напрямую через Bluetooth, без адаптера, убедитесь, что на Вашем устройстве подключен этот вид соединения. Затем дождитесь синхронизации с мышкой. Если она не произошла автоматически, то в настройках Bluetooth надо вручную выполнить поиск доступных подключений. Планшет обнаружит мышь, выбирайте её из списка и нажимайте «Подключить».
Преимущество проводной мыши
Внимательно изучив все характеристики проводной мыши, можно выделить ряд преимущества, которые и стимулируют пользователей к такой непростой переделке. К преимуществам этого девайса можно отнести:
- цену;
- долговечность использования;
- скорость реакции на команды пользователя;
- универсальность.
Как видите, главными преимуществами проводной мышки перед беспроводной будут являться цена и долговечность в использовании. Мышка, питающаяся от компьютера, стоит даже меньше, чем беспроводная того же класса. Причем для дистанционного управления придется тратить деньги еще и для приобретения источников питания. К тому же, учитывая, что эта мышка в два раза быстрее сдается в утиль, мы можем сделать вывод, что гораздо более дешевый вариант – это проводная мышка.
Не раз пользователи сталкивались с такой проблемой, что драйвера мыши не подходят к домашнему ПК или ноутбуку. Проводная же мышь не требует установки специальных драйверов. Чтобы начать ей пользоваться, достаточно просто подключить ее в USB-выход и приступать к работе.