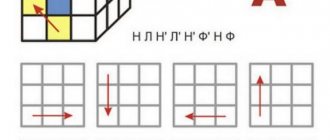С помощью нехитрых приемов вы сумеете настроить и дооснастить свой лэптоп, после чего его можно будет использовать в качестве сервера для создания и хранения резервных копий данных, торрент-клиента с режимом работы 24х7 и сетевого видеорекордера.
Потоковая передача данных: видео хранится на сервере, а воспроизводится через локальную сеть на смартфоне или планшете. И все это очень просто! Достаточно лишь превратить свой старый ноутбук в сервер, следуя нашим нехитрым советам Не спешите отправлять старый ноутбук на свалку: он может оказаться полезен в качестве домашнего сервера. Воспользовавшись нехитрыми приемами, вы сумеете приспособить компьютер к непрерывной работе и установить соответствующее программное обеспечение, возможности которого превосходят функциональность NAS.
Старым ноутбукам в большинстве случаев не хватает вычислительной мощности, однако для серверных задач ее более чем достаточно. Намного важнее наличие высокоскоростного интерфейса, такого как eSATA, FireWire или гигабитного Ethernet. Ноутбуки, оснащенные довольно «прожорливыми» настольными процессорами, или устройства с интерфейсом USB 1.0 (выпущенные до 2002 года) для этого непригодны.
Лэптоп можно установить в любом прохладном вентилируемом месте, так как управлять сервером можно будет на расстоянии. Самым быстрым и надежным способом подключения ноутбука к маршрутизатору является сетевой кабель. Если в сети планируется задействовать принтер, его нужно подсоединить напрямую. Для использования в качестве цифрового видеорекордера ноутбуку необходим цифровой ресивер стандарта DVB-T или антенный разъем.
Наращиваем дисковое пространство
Одним из важнейших условий работы домашнего сервера является достаточный объем места на диске. Но на старых ноутбуках он зачастую весьма ограничен. Это означает, что необходимо добавить к комплектации лэптопа надежный накопитель. Можно, конечно, заменить старый винчестер новым, емкостью до 750 Гбайт. Но это влечет за собой необходимость переустановки операционной системы и программ. Поэтому мы рекомендуем подключение внешнего жесткого диска.
НАКОПИТЕЛЬ: 2,5 ИЛИ 3,5 ДЮЙМА?
Преимуществом 2,5-дюймовых жестких дисков является их компактность и бесшумность, а также отсутствие блока питания. Когда домашний сервер переходит в ждущий режим, они отключаются и не потребляют электроэнергию. Однако их емкость составляет не более 1 Тбайт, и стоят они относительно дорого. Более крупные 3,5-дюймовые модели при схожих ценах отличаются большей емкостью, но для них требуется блок питания, который расходует энергию даже в режиме ожидания. Одним словом, тем, кому для постоянного использования необходим накопитель емкостью не менее 1 Тбайт, мы рекомендуем выбрать 3,5-дюймовый жесткий диск, в противном случае достаточно 2,5-дюймовой модели. При покупке также необходимо обратить внимание на используемый интерфейс, так как между ними наблюдаются существенные различия по скоростным показателям.
Подключение монитора
Следующий шаг – подключение монитора. В то время, когда 24-дюймовые мониторы стоят не таких больших денег, использовать 15-дюймовый, а то и еще меньший экран – просто кощунство. На любом более-менее современном ноуте есть аналоговый разъем VGA (D-Sub), позволяющий подключить монитор. Качество в этом случае не самое лучшее. Если есть разъемы DVI или HDMI, лучше пользоваться ими, они передают изображение в цифре, поэтому качество его будет значительно лучше. Последний кстати, передает еще и звук. Поэтому есть вы счастливый обладатель телевизора с HDMI, то не придется использовать дополнительный шнур для наушников или колонок. Звук пойдет через динамики телевизора.
Порты на торцевой части ноутбука, которые понадобятся для трансформации в системный блок
Последнее, что надо сделать – подключить аудио. Если домашние не приемлют лишнего шума, используйте наушники, в остальных случаях – подключайте внешнюю акустику или музыкальный центр. Любой вариант будет лучше встроенных динамиков крохотного размера. Для подключения используется 3,5 мм разъем «Jack» для наушников.
КАКОЙ ИНТЕРФЕЙС ЛУЧШЕ?
Любой ноутбук, подходящий для работы в качестве сервера, оснащен портами USB 2.0. Но этот старый стандарт с пропускной способностью около 25 Мбит/с окажется узким местом для внешнего жесткого диска, скорость передачи данных которого в четыре раза больше. Впрочем, в зависимости от типа домашней сети скорость USB 2.0 может оказаться вполне достаточной. Например, если маршрутизатор или ноутбук подключены не по гигабитному Ethernet, они могут обмениваться данными лишь на 12 Мбит/с. Скорость обмена информацией между компьютерами, объединенными в беспроводную локальную сеть, тоже невелика — до 20 Мбит/с. Впрочем, если вам не приходится регулярно «гонять» по сети много файлов размером в несколько гигабайт, такие показатели довольно приемлемы.
Если лэптоп оснащен слотом ExpressCard, к нему можно подключить контроллер с портами USB 3.0 Несмотря на то что ноутбук оснащен портами USB 2.0, при покупке жесткого диска следует выбрать модель с USB 3.0. Ее можно будет быстро заполнить данными с современного ПК, а после этого подключить к ноутбуку, выполняющему функции сервера. Если же вы работаете с гигабитной сетью и планируете хранить на домашнем сервере видео высокого разрешения, USB 2.0 вам не подойдет ввиду своей низкой пропускной способности. Поэтому по возможности используйте жесткий диск с eSATA или FireWire, если ноутбук оснащен одним из этих интерфейсов. При наличии слота ExpressCard можно подключить контроллер с двумя портами USB 3.0, а к нему — винчестер с поддержкой высокоскоростного стандарта.
Основные
Материнская плата
Материнская плата должна обладать наименьшими размерами, так как требуется максимальная компактность.
Самым распространенным форм-фактором среди материнских плат для пк является ATX (Advanced Technology eXtended), обладающий размерами 30.5 x 24.4 см.
Поскольку основной задачей является получение малогабаритного устройство, то данный размер не подойдет.
Самыми компактными являются материнские платы стандартов Micro ATX (mATX) 24.4 x 24.4 см и Mini ITX (Стандарт разработан VIA Technologies) 17 х 17 см. Найти и выбрать подходящую mATX плату для процессоров от Intel с сокетом 1150, 1151 или AMD с FM2, F2+, FM3, FM3+ не составит труда, а вот с Mini ITX скорее всего возникнут трудности у тех, кто решит отдать предпочтение CPU от AMD с FM3, FM3+.
Выбор размера платы будет зависеть от размера диагонали дисплея, так как она определяет размер требуемого корпуса. Корпус рассмотрим чуть позже, а пока продолжаем.
Выбор модели и производителя материнской платы зависит от процессорного разъема «сокета», требуемых функций, личных предпочтений, доступных финансовых средств.
Например, возьмем одну из самых доступных современных материнских плат MSI H110M PRO-VH с Socket 1151 и поддержкой памяти DDR4 и видео выходом HDMI, форм-фактора Micro ATX.
Не самый наименьший размер был выбран из-за разницы в стоимости. Примерно такая же MSI H110I PRO, с аналогичными основными характеристиками стоит дороже.
Процессор
Выбор процессора производится исходя из списка поддерживаемых моделей на официальном сайте производителя и поставленных задач. Производителем заявлена поддержка следующих линеек пц: Intel Core i3/i5/i7/Pentium/Celeron. Предположим, что выбор пал на core i5. Поскольку процессорный разъем на плате 1151, то и процессор должен обладать аналогичным. Поэтому смотрим линейку Skylake от Intel.
Например, был выбран Intel Core i5-6500, LGA 1151.
Охлаждение CPU
Кулер для процессора выбирается так же исходя из сокета. Основным критерием при выборе будет высота, так как многие кулеры придадут конструкции слишком большую толщину.
Для данного CPU тепловыделение составляет 65 Вт, лучше если в характеристиках кулера будет заявлено чуть большее значение, что бы был небольшой запас.
Оптимальной высотой будет значение в 4см и меньше, возможно подойдет даже комплектный от intel или например: GlacialTech Igloo i630 PWM, Titan DC-155A915Z/RPW, Cooler Master DP6-8E5SB-PL-GP, Thermaltake Slim X3 II, Thermaltake MeOrb II.
Оперативная память
Оперативная память понадобится стандарта DDR4 DIMM, так как именно такую поддерживает выбранная материнская плата. Планки памяти могут быть любой высоты, но лучше использовать Low profile «низкопрофильные», так как в полноразмерные может упереться кулер. Максимальный поддерживаемый объем в данном случае составляет до 32GB.
Для примера возьмем одну низкопрофильную планку 8гб Crucial CT8G4VFS4213.
Возможно, имеет смысл использовать замкнутую, односекционную СВО, но такой шаг ощутимо прибавит к стоимости всей конфигурации, потребует больше свободного места и не сильно уступит стандартному воздушному охлаждению.
Видео
В данной конфигурации существует два варианта реализации видеокарты.
Первый
Поскольку выбранный процессор обладает интегрированный видео ядром HD Graphics 530 1150MHz, то возможно обойтись без подключаемой видеокарты. Для этого нужно соблюсти два основных и одно второстепенное условие: 1 процессор должен обладать интегрированным видео ядром, 2 материнская плата должна иметь встроенный видео выход и поддерживать выбранный процессор, 3 «необязательное» объем оперативной памяти должен составлять не менее 2гб.
НАСТРОЙКА WINDOWS
Даже в режиме минимального энергопотребления мощности процессора хватит для большинства серверных задач В настройках электропитания выберите схему управления питанием с минимальным энергопотреблением и установите «Ждущий режим через 20 минут». В дополнительных настройках позаботьтесь о том, чтобы ноутбук продолжал работать с закрытой крышкой. Если лэптоп будет перегреваться, крышку придется открыть. В диспетчере устройств откройте свойства сетевого адаптера и на вкладке «Управление электропитанием» активируйте опцию «Разрешить устройству вывод компьютера из ждущего режима».
НАСТРОЙКА СЕТИ
Чтобы сервер всегда был доступен по одному IP-адресу, через веб-интерфейс вашего маршрутизатора присвойте ему статический IP. Для этого понадобится MAC-адрес ноутбука. Чтобы узнать его, кликните по «Пуск|Выполнить: cmd» и наберите в командной строке «ipconfig –all». В строке «Physical Addres» содержится MAC-адрес сетевого контроллера вашего лэптопа. Как привязать статический IP к MAC-адресу, читайте в документации к роутеру, поскольку у различных моделей эта настройка может находиться в разных разделах меню.
УДАЛЕНИЕ НЕНУЖНЫХ ПРОГРАММ
Чтобы освободить место на диске и свести к минимуму потенциальные уязвимости в системе безопасности, следует деинсталлировать все программы, которые больше не будут использоваться.
Файловый сервер и бэкап
Ваш новый сервер можно использовать для хранения всех копий данных со всех устройств в сети. Создайте на подключенном к нему внешнем жестком диске папку «Резервные копии», а в ней — подпапки для каждого сетевого компьютера. Откройте общий доступ к директории: щелкнув по ней правой кнопкой мыши, выберите пункт «Свойства» и вкладку «Доступ». Для начала настроек по умолчанию будет достаточно.
На клиентских ПК найдите созданную сетевую папку в Проводнике, введя в адресной строке «[Имя компьютера-сервера][Имя общей папки]». При регулярном создании резервных копий рекомендуется подключить эту папку на клиентском ПК в качестве сетевого диска. Для этого в Проводнике «клиента» кликните по «Сервис | Подключить сетевой диск» (в Windows Vista и 7 следует вызвать панель меню нажатием на «Alt»). В верхнем раскрывающемся списке выберите нужную букву диска, а в поле «Папка» укажите сетевой путь — например, «homeserverworking_pc». Если сервер постоянно остается включенным, отметьте флажком пункт «Восстанавливать при входе в систему», чтобы сетевой диск автоматически подключался и отображался в Проводнике.
Введение
Все началось с того, что нам понадобилось ехать в другой город записывать звук для фильма, а денег… ну, в общем, сами понимаете. Единственным АЦП подходящего качества, который нам удалось приобрести за разумные средства, оказалась внешняя (USB) звуковая карта Creative Sound Blaster Surround 5.1
. Но к ней требовался компьютер. Ноутбука естественно тоже не было. А тащить с собой настольный компьютер ну очень не хотелось. Пришлось сделать ноутбук своими руками.
СОЗДАНИЕ РЕЗЕРВНЫХ КОПИЙ НА ДОМАШНЕМ СЕРВЕРЕ
На подготовленном таким образом сетевом диске можно сохранять резервные копии с помощью привычного программного обеспечения — например, посредством функции Windows «Архивация данных». Более эффективным является сетевое решение Unison, которое работает одновременно и на сервере, и на клиентских ПК и обеспечивает быструю синхронизацию данных.
Копии данных в «облаке»
«Облачное» резервное копирование Домашний сервер сохраняет файлы с помощью Dropbox в онлайн-хранилище Поскольку домашний сервер может работать и ночью, он располагает достаточным временем для синхронизации своих данных и резервных копий клиентских компьютеров с «облачным» хранилищем. Те, кто использует сервис Dropbox, могут с помощью специального программного обеспечения интегрировать его с домашним сервером, подключив в качестве сетевого диска, и организовать график синхронизации для заданных папок. Если вы пользуетесь сервисом SkyDrive, который входит в категорию служб Windows Live, вам понадобится скачать с сайта проекта программу Windows Live Mesh и при запуске выбрать папки для синхронизации. После этого домашний сервер будет ежедневно сохранять важные данные в «облаке».
Удаленное управление загрузками
Домашний сервер в виде полноценного ПК превосходит любую сетевую систему хранения данных, когда речь заходит о загрузке контента (в сеть или из сети). Дело в том, что специализированный сетевой HDD может выполнять только предусмотренные изготовителем операции по закачке, тогда как домашний сервер на базе ноутбука способен справляться с задачами, связанными с передачей данных в обоих направлениях. Добавить задание на загрузку какого-либо файла вы сможете по домашней сети и за ее пределами с помощью программы TeamViewer. После этого оно будет выполняться самостоятельно, не требуя вашего внимания.
Если вы не хотите, чтобы процессы загрузки на домашнем сервере влияли на скорость соединения на других компьютерах, необходимо произвести некоторые настройки. На топовых моделях роутеров можно назначить приоритет для каждого устройства в cети. Если в вашем маршрутизаторе такие функции отсутствуют, то можно настроить каждую программу, создающую нагрузку на сетевое соединение. Например, для резервного копирования можно выбрать ночное время, а для торрент-клиентов ограничить скорость раздачи и закачек и настроить ее в зависимости от времени суток.
Сделайте стартовый компьютер для члена семьи или друга
Допустим, у вас есть член семьи или друг, который хотел бы иметь свой персональный компьютер для таких вещей, как электронная почта, социальные сети и веб-серфинг. Это отличное применение для старого компьютера. Вы можете просто выполнить новую установку Windows (или вашей предпочтительной ОС, например Linux, упомянутой выше), установить базовое программное обеспечение безопасности и хороший веб-браузер и передать его ему.
Это отличный подарок для ребёнка, который начинает достигать того возраста, когда ему нужно делать домашнее задание на компьютере, для взрослого, который может не иметь собственного ПК, для кого-то в доме престарелых, который может использовать Wi-Fi там для выхода в интернет и т.д.
Часто для людей, которым нужен такой компьютер, старый компьютер является находкой и может оказать большое положительное влияние на их жизнь. Если вы сохраните простоту, это также не потребует больших усилий или особого обслуживания с вашей стороны.
ПРОГРАММНОЕ ОБЕСПЕЧЕНИЕ ДЛЯ ЗАГРУЗКИ ДАННЫХ В СЕТЬ И ИЗ СЕТИ
Осуществлять длительные закачки можно с помощью программы JDownloader Для большинства сетевых задач подойдет любой браузер. Кроме того, в работе могут пригодиться бесплатные программы для загрузки данных: FileZilla, μTorrent и JDownloader.
Домашний сервер в качестве центра печати
К принтерам, подключенным к домашнему серверу, также можно открыть общий доступ. Так, можно отправлять документы на печать с любого компьютера домашней сети, в том числе и через беспроводное сетевое соединение. Для этого следует подключить принтер к серверу и установить драйверы. Щелчком правой кнопки мыши откройте общий доступ к печатающему устройству и подключите его ко всем клиентским ПК в качестве сетевого принтера, выбрав «Устройства и принтеры» (Windows Vista и 7) или «Принтеры и факсы» (Windows XP). Если клиент домашней сети не находит драйверы, загрузите их с сайта производиеля, распакуйте исполняемый INF-файл и укажите в диалоговом окне установщика Windows каталог, где он находится.
Потоковая передача мультимедиа
Современные телевизоры и Blu-ray-плееры воспроизводят файлы AVI и MKV. Удобнее всего, когда они проигрываются непосредственно с домашнего сервера через сеть. Для этого необходимо серверное программное обеспечение с поддержкой UPnP, которое осуществляет поиск мультимедийных файлов в домашнем хранилище и предлагает их в таком виде, чтобы клиентские ПК могли ими воспользоваться. Но имейте в виду, что стандарт UPnP проработан недостаточно детально, что иногда приводит к проблемам с совместимостью.
Старый ноутбук в качестве современного телевизора
А что если попробовать его, скажем в качестве телевизора. Подключим-ка его к Интернету. Запустим Яндекс, попробуем посмотреть какой-нибудь канал Яндекс телевидения. Подключаемся… Что-то идет не так – «тормозит» «кино». Невозможно смотреть, нет «плавности хода картинки и звука».
Может что-то не так с Интернетом? Какое у нас подключение? Через Wi-Fi. Хорошо, переключимся на привычный старенький «провод» LAN. Благо, что в домашнем роутере есть пусть единственный разъем для кабеля LAN. Переключаем Интернет на провод. Снова запускаем Яндекс телевидение. Увы, не пошло опять. Видимо, дело тут не в скорости работы Интернета, а в скорости работы самого ноутбука. Не хватает ему скорости для современного Интернет трафика. Говорят, что «старый конь борозды не испортит». Но старый ноутбук делать все будет медленнее, чем новый…
Хорошо. А что если подключить старенькую телевизионную плату к нашему не менее старому ноутбуку? Надо попробовать. Достаем плату Aver Media из «загашников». Подключаем ее к порту PСМCIA. Устанавливаем с прилагаемого CD-диска программное обеспечение и драйверы… Все встало и заработало! Еще бы, ведь плата была сделана именно тогда, в период расцвета Windows XP. Попробовала бы она не встать на «родную» операционную систему!
Теперь телевизор заработал на стареньком ноутбуке. НО все равно, как-то неспешно все работает, долго загружается, долго запускается. Хорошо, освободим ноутбук от всего лишнего. В первую очередь удалим-ка мы с него антивирус.
УСТАНОВКА UPNP-СЕРВЕРА
В большинстве случаев оптимальная совместимость достигается при инсталляции программного обеспечения от производителя. Например, для Blu-ray-плееров и телевизоров Samsung существует UPnP-сервер Allshare. У бесплатных серверов UPnP, таких как TVersity,иногда возникают проблемы совместимости с конечными устройствами. В качестве альтернативы можно воспользоваться медиасервером PS3, который предназначен для работы с игровыми консолями, выступающими в качестве клиентов. В диалоговом окне настройки программы необходимо указать, в каких каталогах она должна искать мультимедийные данные. По окончании настройки домашний сервер будет доступен в меню всех устройств сети, поддерживающих UPnP. Чтобы организовать потоковую передачу на мобильный гаджет, установите на него плеер с поддержкой UPnP — YXPlayer для iOS или UPnPlay для Android.
Запись и трансляция телепередач
Домашний сервер способен непрерывно записывать и транслировать телепередачи через локальную сеть Постоянно включенный компьютер предоставляет великолепную возможность для его использования в качестве видеорекордера. Для этого требуется только ТВ-тюнер с интерфейсом подключения USB, программное обеспечение которого настраивается через TeamViewer. К папке, в которой будут храниться записываемые передачи, также должен быть открыт общий доступ. Потоковая трансляция текущей передачи осуществляется через TV Scheduler Pro и плагин JTVLANServer (есть на DVD). Установите TV Scheduler и настройте его через веб-интерфейс (http:[IP-адрес домашнего сервера]:8420). Затем инсталлируйте JTVLANServer на домашний сервер, а JTVLANClient — на клиентский компьютер.
Дистанционное управление домашним сервером
Всеми функциями домашнего сервера, которыми обладает ноутбук, можно управлять на расстоянии с помощью программы TeamViewer. Приложение также позволит просматривать веб-сайты с Flash-контентом на iPad и iPhone.
Оригинальный проектор
Предпочитаете смотреть любимые фильмы на большом экране? Тогда возьмите старый ноутбук, лист картона или ватман, чёрный скотч, картонную коробку:
- лист картона или ватман необходимо зафиксировать на стене, а в коробке вырезать отверстие необходимого размера;
- поместить экран ноутбука в отверстие, закрепить его при помощи скотча или чёрной изоленты;
- разместить импровизированный проектор на удобном расстоянии и можно приступать к просмотру любимых фильмов.
Справка. Минус такого проектора — низкое качество транслируемого изображения.
НАСТРОЙКА ПРОГРАММЫ TEAMVIEWER
Установите TeamViewer на сервере и на клиентском компьютере и создайте в программе учетную запись. Для этого щелкните по кнопке «Мои компьютеры», расположенной внизу справа. Через меню «Соединение | Настройка неконтролируемого доступа» присвойте серверу постоянное имя и пароль, и он появится в списке «Мои компьютеры» или на зашифрованном веб-сайте https://login.teamviewer.com после выполнения входа. Двойным кликом запустите функцию удаленного управления. Чтобы скопировать файлы с сервера или на сервер, щелкните по кнопке «Передача файлов», которая отображается в верхней части окна дистанционного управления.
ВОСПРОИЗВЕДЕНИЕ FLASH-ВИДЕО НА ПЛАНШЕТЕ IPAD
Измените разрешение экрана домашнего сервера на 1024х768 пикселей, установите бесплатную программу TeamViewer на iPad и укажите используемую для нее учетную запись. Теперь вы можете управлять домашним сервером с планшета, в том числе запускать его браузер и загружать веб-сайты с Flash-контентом. Для навигации по ним и простых браузерных игр производительности будет достаточно. Но хотя на планшете iPad можно будет просматривать Flash-видео, воспроизведение может сопровождаться небольшими задержками в зависимости от пропускной способности вашей сети. Кроме того, придется смириться с отсутствием звука. Для специалистов: свободная система FreeNAS
С помощью ОС FreeNAS вы сумеете по образцу создать систему NAS с веб-интерфейсом. Ее можно запускать с USB-флешки, а жесткий диск использовать для хранения данных. FreeNAS применяет файловую систему ZFS, которая предлагает мощные инструменты для создания снимков ОС, подобных создаваемым с помощью программы TimeMachine от Apple. FreeNAS предлагает все необходимые функции, но установка является сложной.