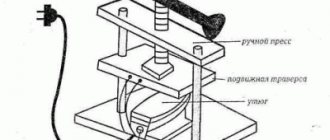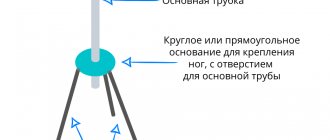А не проще ли купить?
На самом деле один из главных вопросов, который я задаю себе – а зачем оно нужно делать все своими руками? Ладно, были времена, когда компьютерное железо стоило очень дорого или его вовсе не было. Но знаете сколько сейчас стоит самый простой USB-адаптер. Показываю на примере местного магазина:
350 рублей за готовое красивое решение – это много? Понимаю. А что если глянуть то же самое у китайских братьев?
Я сразу же нашел такое решение. Но, скорее всего, если покопаться глубже, можно будет найти что-то еще дешевле. Подождать чуть дольше, и у вас все прекрасно работает. Но людей почему-то тянет сделать все руками, и благо если только в личных образовательных целях.
Проблемы с роутером
Также необходимо проверить, могут ли другие устройства подключаться к роутеру. Например, при помощи смартфона или планшета. Если другое устройство успешно устанавливает связь и стабильно ее поддерживает – значит, сам по себе роутер работает корректно. Также попробуйте перезагрузить роутер.
В противном случае нужно проверить конфигурацию точки доступа: используется ли совместимый стандарт, выбран ли тот же радиоканал (если отключена автоматическая настройка), указан ли верный пароль. В качестве крайней меры можно сбросить настройки роутера к заводским и после этого настроить его заново, проверяя каждый шаг.
Также возможно, что требуется обновление прошивки роутера. В таком случае потребуется скачать ее с сайта производителя и затем обновить ее через панель управления роутером. Подробные инструкции для конкретной модели обычно указаны в руководстве пользователя.
Если все указанные меры не помогли, убедитесь в нормальной работе устройства. Например, для проверки обратитесь в сервисный центр производителя.
Хардовый самопал
Я честно пытался вас отговорить! И время сэкономите, и в эстетике не потеряете. А также избежите возможных проблем с драйверами. Теперь к сути.
Самое массовое, из чего делают адаптеры – платы от телефонов и планшетов (особенно от планшетов). В чем фишка:
- Достаточно аккуратно вырезать модуль Wi-Fi прямо на плате.
- По распиновке припаивается USB коннектор.
- Т.к. чипсеты модулей в основном используются одни и те же, а компьютер на Windows как правило распознает такой модуль из коробки. В очень крайнем случае делается дополнительный поиск драйверов руками.
- Все это закладывается в какой-нибудь самопальный корпус. Ну и главное – можно смело хвастаться коллегам по цеху, т.к. более применения здесь не вижу.
Пример такого деяния можно посмотреть в следующих видео (объяснять в картинках не вижу смысла, смышленые люди в этой теме и так все понимают):
Схема распиновки стандартного USB (на плате обычно такие же маркировки):
Более не смею задерживать вас. Все основное и полезное, что можно честно выразить по этой теме актуально изложено выше. Остальные свои достижения и идеи можете оставить в комментариях ниже, это действительно может спасти еще одного такого же интересующегося человека от возможных проблем. До скорых встреч на нашем портале WiFiGid, помогаем людям!
WLAN модуль K30345. Собери себе WiFi адаптер
Всем привет! Мы продолжаем тему сбора WiFi адаптеров из хлама и палок. Сегодня мы соберём его из остатков струйного принтера и кассового аппарата. Казалось бы, что может пойти не так? Добро пожаловать под кат! Итак, сегодня у нас на операционном столе модуль K30345. Такие ставились в струйные принтеры Canon — например, в Pixma MG4250 IP7250.
Плата имеет размеры 35х25 мм, выломана вместе с куском шасси. Часть лицевой стороны закрыта жестяным экраном. На текстолите есть печатная антенна и коаксиальное гнездо для подключения пигтейла.
Разъём шины данных рассчитан на ленточный шлейф, которого уже нет… При помощи паяльника и сплава Розе аккуратно снимем экран и разъём для шлейфа.
Под ним находится чип 88W8786U от Marvell. Толкового технического описания на него я не нашёл, но у Marvell это вообще в порядке вещей. Встраиваемые модули обычно питаются напряжением 3,3 В, поэтому нам надо позаботится о правильном питании. Находим в коробке блок фискальной памяти от кассового аппарата(справа).
Тут есть настоящий микроконтроллер ATMega48, но сейчас он не будет задействоваться — для нас важнее наличие на плате микросхемы 7803. Для подключения будущего устройства к ПК используем кабель от китайского iPhone. Всё равно его больше применить некуда.
Стандарт расцветки ЧЗБК производитель этой адской машинки… где-то там видал, да.
Поэтому нам предстоит побочный мини-квест на прозвонку кабеля, чтобы определить, что есть что. Распиновка контактов WLAN модуля:
Просто распайки 4 проводов USB-кабеля тут недостаточно — вход ENABLE должен быть подтянут к напряжению питания, чтобы модуль работал, поэтому впаиваем между этими площадками SMD резистор на 4,7-10 кОм.
Ещё тут есть выход сигнала READY. Я повесил на него светодиод от электронной сигареты, но похоже нагрузочной способности этого выхода недостаточно — светодиод еле светится. Только время зря потратил. Припаиваем провода линий данных и питания.
Изолируем обратную сторону платы питания каптоновым скотчем…
Складываем платы вместе.
И склеиваем тем же самым скотчем.
Подключаем собранное изделие к ПК. Windows 7 пытается автоматически установить драйвер, но обламывается:
В принципе, это было ожидаемо, поэтому пытаемся найти драйвер и поставить его вручную. Но тоже обламываемся. Почему? Потому что последние версии Windows, в которых эта штука поддерживалась, были XP и 2003. Вывод:
несмотря на решение проблем с аппаратной частью, в итоге работа самодельного адаптера беспроводной сети в актуальной версии Windows не гарантируется. Впрочем, при сборке ретро-ПК модуль может и пригодиться.
Что это за устройство
Многие люди сталкиваются с проблемой слабого приема сигнала вай-фай. Улучшить прием беспроводной сети поможет специальная Wi-Fi пушка. При помощи этого самодельного приспособления удастся принимать сигнал даже на расстоянии 1-2 км от передающего устройства. Именно из-за этого данное устройство пользуется огромной популярностью.
Некоторые люди пытаются сделать вай-фай пушку своими руками из подручных материалов.
Дополнительная информация! Такой усилитель сигнала выглядит очень необычно. Его внешний вид напоминает футуристическое лазерное оружие с длинным стволом.
Настройка
Настройка самодельной антенны для Wi-Fi сводится, прежде всего, к её установке в нужном направлении. При этом нужно соблюдать следующие условия:
- учитывать вектор распространения сигнала приёмника/передатчика Wi-Fi сигнала;
- принимать во внимание наличие преград между передающими и приёмными устройствами;
- учитывать то, что твёрдые поверхности отражают сигнал, а мягкие, наоборот, поглощают его;
- по возможности устанавливать антенну в пределах прямой видимости относительно приёмника/передатчика.
Для большей эффективности антенна должна быть направлена в сторону точки доступа.
На этапе настройки длину кабеля, насколько это возможно, следует уменьшить, так вы избавитесь от излишних потерь сигнала и улучшите его качество.
Как усилить сигнал Wi-Fi-роутера своими руками
Вступление
Нынче компьютер стал неотъемлемым атрибутом прогрессивной жизни. Он применяется для выполнения разнообразных задач, не в последнюю очередь для выхода в интернет. Так как почти у всех дома есть несколько устройств с такой возможностью, для удовлетворения интересов и потребностей каждого члена семьи используется роутер.
Сеть через Wi-Fi роутер
Но когда несколько пользователей одновременно используют ту же самую точку доступа, то могут возникнуть проблемы с приёмом Wi-Fi. Чтобы не страдать от плохой связи и не бегать по квартире в поисках сигнала, можно провести некоторую модернизацию оборудования. Хотим показать вам, как можно увеличить качество приёма своими руками.
Причины слабого сигнала
Обычно, маршрутизатор со встроенной антенной имеет радиус покрытия максимум в несколько десятков метров, а зачастую и того меньше. Это вызвано тем, что у дешёвого роутера передатчик маленькой мощности, неспособный обеспечить качественный приём Wi-Fi по всему радиусу покрытия. Также при установке роутера вблизи розеток, к которым подключаются другие приборы, могут возникать помехи радиосигнала, что скажется на качестве приёма и дальность распространения волн ухудшится.
Правильное расположение роутера в помещении
Для бесперебойного приёма беспроводного сигнала нужно правильно расположить Wi-Fi-роутер. На работу сети влияют расположенные в квартире стены и их толщина, расположение компьютера, работа электрических приборов.
Роутер нужно располагать как можно выше и ближе к центру квартиры или дома
Роутер стоит установить так, чтобы свести к минимуму количество преодолеваемых радиосигналом стен, ведь каждая из них значительно уменьшает радиус покрытия. Лучше, когда сигнал будет проходить перпендикулярно стене, а не под углом.
Маршрутизаторы работают на частоте 2,4 ГГц, на ней же работают практически вся остальная бытовая техника — холодильники, микроволновки, телевизоры. Поэтому постарайтесь расположить оборудование Wi-Fi в нескольких метрах от остальной техники.
Кроме того, создавать помехи могут:
- стёкла и зеркала;
- аквариумы;
- звукоизоляция стен;
- металлические конструкции.
Выбор канала связи
Для передачи сигнала от роутера к другим устройствам задействуются 11 каналов связи. Роутер автоматически меняет канал, выбирая оптимальный. Но иногда каналы выбираются не совсем корректно, из-за чего они налаживаются друг на друга и сигнал ослабевает. Можно сменить канал вручную.
- Войдите в режим настроек роутера. Для этого в браузере ведите IP-адрес роутера (обычно 192.168.0.1 или 192.168.1.1), логин (обычно admin) и пароль (обычно admin или parol).
- Перейдите во вкладку Беспроводная сеть — Настройки. В строке Канал выберите один из 11 доступных каналов.
Но какой канал выбрать? Можно использовать специальные утилиты, например, Free Wi-Fi Scanner на ноутбуке или WiFi Analyzer на Android. Они покажут, какие каналы свободны, а какие заняты.
Выбор канала на маршрутизаторе фирмы TP-LINK
Запустите утилиту на ноутбуке. Её задача — просканировать все доступные сети и показать, на каком канале работает каждая из них. В виде диаграммы отображается информация о каждом подключении. Следует обратить внимание на то, что некоторые каналы могут пересекаться, что ухудшает приём. Подключайтесь на полностью свободный канал, после чего не забудьте нажать кнопку Сохранить.
Выбор стандарта вещания
Всё Wi-Fi оборудование работает в одном из четырёх стандартов: 802.11a, 802.11b, 802.11g, 802.11n. Самые распространённые из них — b, g, n. Последний обеспечивает лучшее усиление и стабильность. В настройках роутера можно определить, в каком стандарте будет работать ваше устройство.
- Войдите в настройки роутера.
- Перейдите в раздел Беспроводная сеть — Настройка, в строке Режим выберите 802.11n.
Параметр беспроводной сети Wi-Fi «Режим» — позволяет осуществить выбор, по которому происходит стандарт вещания
Внимание! Не все устройства поддерживают этот стандарт, поэтому лучше выбирать автоматический выбор стандарта.
Перезагрузка роутера
При непрерывной работе роутер может давать сбои из-за нагрева платы или программных ошибок, по этой причине Wi-Fi начинает работать хуже. Лучше всего перезагрузку выполнять через веб-интерфейс роутера, для чего нужно зайти в режим настроек, раздел Системные настройки, где вы найдёте соответствующую кнопку.
Изготовление усилительной антенны
Вариант 1. Параболическая антенна. Нам понадобится металлическая банка из-под пива или напитка, или пищевая фольга. Вырезаем кусок фольги шириной с высоту антенны роутера или же вырезаем с банки дно и верх и разрезаем с одной стороны, чтобы получился прямоугольник. Банка уже выгнутой формы, а если используем фольгу, то согнуть её, чтоб стала параболической формы. Теперь нужно прикрепить наше творение к антенне. Так вы сможете увеличить дальность покрытия, и Wi-Fi будет меньше рассеиваться.
Параболическая антенна для роутера из алюминиевой банки
Вариант 2. Фокусирующая насадка. Понадобится медная проволока диаметром 0,8–1 мм и кусок картона или пластика. Нарезаем проволоку на отрезки длиной 48 мм (2), 50 мм (2), 52 мм (1) и 59 мм (1). Они крепятся в картон ровно посередине на расстоянии, как указано на схеме. Вырезаем картон и крепим конструкцию на антенну. Она поможет ощутимо усилить приём сигнала и дальность покрытия. Если роутер с двумя антеннами, делаем усилитель на каждую.
Данный способ подойдет в случае, если роутер имеет слабый транслятор или если роутер находится на достаточно удаленном расстоянии от устройств, из-за чего связь не стабильна и сеть постоянно обрывается
Ретранслятор сигнала
Если никакой способ не принёс желаемого результата, стоит попробовать схему с двумя роутерами, один из которых будет выступать как усилитель. Чтобы улучшить приём таким способом, можно купить специальное устройство, но, если у вас залежался старый маршрутизатор, можно использовать его.
- Войдите в режим настройки роутера.
- В разделе Беспроводная сеть найдите пункт Режим работы.
- Выберите режим «Универсальный ретранслятор».
- Нажмите кнопку «Поиск», чтоб найти сеть основного роутера. Подключитесь к ней и перезагрузите устройство.
- Выберите алгоритм шифрования и снова перезагрузитесь.
Заключение
Способов усилить сигнал домашнего Wi-Fi действительно много. Чтобы увеличить радиус покрытия домашней сети, каждому пользователю подойдёт какой-то конкретный способ. Кому-то хватит переставить роутер, а кому-то придётся делать усилитель. Но правда в том, что для этого необязательно прибегать к услугам специалистов.
А как вы улучшаете качество сигнала беспроводного подключения? Делитесь идеями в комментариях.
Усилитель вай-фай сигнала для ноутбука
Как усилить сигнал WiFi роутера: 9 способов своими руками.
Беспроводный модем имеет обычно диапазон 30 метров. Многие причины могут понизить диапазон и занизить сигнал. Возникновение помех имеет возможность следующими факторами: металлом, толстыми стенами, сигналы от остальных приборов, которые используют беспроводные частоты (мобильники, СВЧ печки). Разберем простые способы, что бы усилить сигнал WiFi.
9 Способов как усилить сигнал WiFi роутера своими руками
Минимизировать использования устройств на частоте 2.4 ГГц
Чаще всего мешает бытовая техника: Радиотелефоны, СВЧ печки, системы безопасности, телевизионный пульт ДУ. Придется заменить устройства или отключать их при использовании wifi. Что бы проверить какое устройства создает помеху нашему сетевому трафику, можно по очереди отключать устройства и смотреть на уровень сигнала. В таком случае мы будем примерно знать что нам мешает.
Переместить ваш роутер
Иногда решение очень простое. Нужно просто найти наиболее высокую и комфортную точку для модема.
- Выберите высокую точку вашего модема, чтобы усилить эффективную дальность вещания. Чем выше тем лучше.
- Попробуйте разместить в центре вашего жилого помещения для большего охвата территории. В центре и высоко.
- Приблизьте свои устройства к сети, если возможно.
- Найдите место, где плохо ловит соседский wifi, попробуйте разместить модем на той точке.
- Отойдите от любого металла: железные полки, ящики и подобные вещи. (Если используйте ноутбук к примеру)
- Отойти от радиотелефонов, микроволновок.
- Попробуйте применить все вышеперечисленные пункты в один.
Поменять режим вещания роутера
Выберите новый стандарт 802.11 N в настройках модема, если поддерживает. 802.11 N предлагает гораздо больший радиус действия и силу сигнала по сопоставлению с устройствами стандартов 802.11 a/b/г. (Настройка модема HG532e huawei со скрытыми функциями. Чтобы появилась функция смены вещания 802.11N, нужно войти с правами супер админа.)
Переключить канал роутера на свободный
Модемы работают на каналах от 1 до 11. Изменение канала, позволит роутеру создать четкий сигнал между другими беспроводными устройствами. Для тестирования в помещении на каком канале находится сеть wifi, можно воспользоваться программой Acrylic:
- 1. Наша сеть.
- 2. На каком канале находится и режим вещания 802.11-n.
- 3. Розовый цвет наше покрытие на 10 канале.
- 4. Видим, что две сети (розовый, голубой) находятся на одном и том же канале 1, они мешают друг другу.
- 5. Можете проверить статус рейтинга настройки.
Что имеем? Ровно то, что две сети wifi у моих соседей, находятся на одном и том же канале, тем самым мешая друг другу. Выбирайте канал на котором меньше подключено сетей wifi или вообще не подключено.
Усилить мощь передачи роутера
Прочитайте инструкцию на вероятность опции xmit, мощности вашего модема: количество энергии он использует для передачи сигнала. Можете усилить это число до 45 (mW). Знайте, Вы рискуете перегреть или повредить маршрутизатор.
Пример двух модемов. Ищите настройку Transmit power и повысьте ее. На первом рисунке выбрать пункт High. На втором укажите максимальное значение 20.
Сменить стандартную антенну роутера
Найти другую антенну от старого роутера, если она мощнее и заменить ее, что обеспечит большую мощность. Не все маршрутизаторы позволяют откручивать привычно антенну. Она крепиться су-цельно, многие делают так как на видео.
Сделать направленную волну вай фай
Направить вашу сеть wifi не в 360 градусов, а меньше, тем самым остальные волны будут отражаться и направляться в одну сторону, что даст небольшой эффект. Вырежьте с банок пива, как на картинке. Лучше всего подходит, когда соединить нужно два роутера, работающих в режиме: wds, повторитель. Вы должны понять, что wifi будет плохо работать за закрытой частью банки. Этот способ, как дать больший коэффициент целенаправленной волны.
Установить репитер
Называют еще «Повторитель». Расширяет сеть получаемого сигнала. Повторитель принимает сигнал от модема и усиливает его, чтобы увеличить диапазон. Продается в виде блока, который нужно воткнуть в розетку после быстрой настройки. Имеют множества маршрутизаторов опцию «Репитера».
Установка усилителя wifi (Бустер)
Подрубить усилитель, называемый бустер, конкретно к модему. Бустер лучше чем повторитель. Репитер усиливает лишь мощь имеющего сигнала, а не силу диапазона, что не скажешь про бустер. Применяйте двунаправленный «Бустер» для увеличения скорости.
comments powered by HyperComments