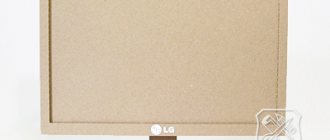Как сделать игрушечный ноутбук?
Ноутбук, который будет раскладываться, изготовляется из следующих материалов:
- Плотный картон
- Чёрный фон (бумага)
- Клей
- Карандаш и линейка
- Ножницы
Из картона необходимо вырезать два квадрата, которые соединяются между собой клейкой лентой. Можно взять цельный кусок картона, который нужно просто согнуть пополам. Из картона также нужно вырезать клавиатуру, ободок экрана и мышку. Клавиши также вырезаются из картона и приклеиваются на клавиатуру.
На место экрана приклеивается чёрная бумага, можно использовать грифельную бумагу, по которой можно рисовать мелками и стирать их. Верхнюю крышку ноутбука можно обклеить наклейками или сделать именную подпись ребёнка.
Создай домашний сервер NAS
Сетевое хранилище NAS (англ. Network Attached Storage) — это сервер для дома или сети малого бизнеса, используемый для хранения файлов, которые ты совместно используешь со всеми компьютерами в сети (или внешне через интернет) — это классная штука, тебе понравится. Если у тебя есть старый компьютер с большим количеством места на диске, не нужно покупать NAS: сделай его сам.
Для этого воспользуйся FreeNAS — специальным программным обеспечением с открытым исходным кодом. Он доступен для любой ОС в сети — Windows, macOS или Linux. Это идеальный способ сделать общую резервную копию твоих многочисленных устройств. FreeNAS также будет передавать медиа на мобильные ОС, такие как iOS и Android. Тебе нужно, по крайней мере, 8 ГБ оперативной памяти и 64-битный чип в ПК, чтобы запустить это ПО. Среди других программных обеспечений, которыми ты можешь воспользоваться, — Rockstor, Tonido и XigmaNAS.
Делаем персональный компьютер для ребенка своими руками
Ну какой ребенок не мечтает о собственном ноутбуке, как у мамы и папы? Всем детям хочется иметь доступ к личному компьютеру, но мы, родители, не любим подпускать их к нему, так как это не очень полезно. Настоящие компьютеры детям ни к чему, они только портят зрение. А вот почему бы не сделать малышам их личные маленькие ноутбуки? Сделайте их вместе, и дети будут счастливы! Для них такая поделка будет очень интересной.
Чтобы сделать такой ноутбук, который будет даже складываться и раскладываться, как и настоящий, вам понадобится:
- большой кусок толстого картона
- ножницы
- черная краска с эффектом грифельной доски (по такой краске можно рисовать мелками, но если такую краску вы найти не смогли, можно использовать и гуашь)
- кисточка
- мелки
- линейка
- карандаш
Для начала отмерьте кусок картона, из которого будет сделано основание ноутбука. Вырежьте эту часть. Затем пометьте по центру, чтобы можно было согнуть ноутбук. Немного надрежьте канцелярским ножом, чтобы удобнее складывалось. Можно поступить и иначе: полностью разрезать этот кусок картона на две части, а потом объединить клейкой лентой таким образом, чтобы эти части также свободно сгибались.
Теперь вырежьте из картона еще три небольшие части: для клавиатуры, экрана и мышки. Еще мельче части понадобятся на отдельные клавиши. Покрываем эти части черной красной, даем высохнуть. Позже все это приклеиваем к основной части ноутбука.
Теперь начинаем украшать ноутбук. Например, можно сделать именную табличку, с именем ребенка.
Компьютер готов. Теперь ваш ребенок сможет везде носить его с собой, а еще каждый день писать что-то новое мелками (при условии, если вы использовали краску с эффектом грифельной доски).
По материалам сайта: https://www.handmadecharlotte.com/
ihappymama.ru
Система охлаждения
На рынке можно найти много безвентиляторных мини-ПК. Все зависит от системы, которую вы решили собирать, да и от компонентов, которые уже находятся внутри.
Какие есть варианты? Во-первых, можно установить на процессор небольшой кулер, который легко будет справляться с охлаждением не только чипа, а и материнской платы в целом. Сделать это будет непросто, поскольку пространство ограниченное. Но в интернет-магазинах есть кулеры горизонтального типа компактных размеров.
Во-вторых, можно поставить полноразмерный блок питания, который будет гонять в системе воздух и помогать справляться с незначительным нагревом. Дело в том, что система мини-ПК в целом не потребляет большого количества электричества. Все компоненты компактные, поэтому им не нужно много энергии.
В-третьих, можно использовать корпусные вентиляторы. Конечно, таких вариантов немного, поскольку все зависит от самого корпуса. Но найти пару мест для вентиляторов всегда можно.
В-четвертых, если речь идет об игровом ПК, то тут без основательной системы охлаждения не обойтись. Придется, скорее всего, сделать выбор в сторону водяного охлаждения. Но стоит помнить, что оно дорогостоящее.
Компьютер из картона
Картон — очень универсальный материал, из которого можно сделать очень много интересных поделок. Если вы не знаете, как сделать компьютер из картона своими руками, то подробная инструкция поможет вам справиться с этим заданием.
Попробуйте изготовить стационарную версию компьютера. Сначала нужно определиться с размером монитора, для которого необходимо сделать прочную подставку из плотного картона. Сделать стационарный компьютер также просто, как и ноутбук, материалы используются те же самые.
Преимущества
Для чего нужно собирать мини-ПК своими руками? Конечно, в универсальных системах нет никаких проблем со вместимостью, но есть масса других неудобств. Мини-ПК привлекает своими компактными размерами, небольшим уровнем шума и отличным запасом мощности.
Вам будет интересно:Какой SSD лучше выбрать: обзор, описание, отзывы
Конечно, производительность такой системы напрямую зависит от того, сколько вы готовы вложить в нее денег. Благо, многие производители позаботились о пользователях: каждый может собрать себе мини-ПК как для работы, так и для игр.
Ноутбук из картона
Самоизоляция — прямо-таки «хайповая» тема на сегодня. Чем заняться, находясь дома? Делюсь своим достижением — вместе с дочкой соорудили игрушечный ноутбук из старой картонной коробки
для ее любимого плюшевого кота Басика. Причем ноутбук, «почти, как настоящий» — с откидным экраном.
Повторить наш «подвиг сможет каждый — никаких дефицитных материалов для изготовления бумажного гаджета не требуется. Все что нужно — гофрированный картон, острый нож (у меня есть макетный нож, но подойдет и обычный канцелярский), клей и зубочистки. Плюс около полутора часов времени.
Для начала из старой коробки из гофорокартона нужно нарезать прямоугольники размером 18х23 см
. Габариты могут быть другими, просто в моем случае это был оптимальный размер, с точки зрения использования имеющегося картона.
В двух кусках нужно вырезать отверстия.
Одно будет «экраном», а во втором разместятся клавиши. Обе половинки ноутбука склеены из трех слоев картона. Получилось достаточно прочно и плотно.
Механизм раскладывания «ноутбука» выполнен в виде Г-образных картонных петель, приклеенных к «экрану» и дополнительно закрепленных зубочистками. Ось вращения тоже сделана из зубочистки. Она воткнута в «базу» картонного гаджета. На фото крупно изображена петля. Вблизи, конечно выглядит не сильно аккуратно, но работает нормально — ноутбук складывается и раскладывается «по-настоящему».
Сами зубочистки удобно откусить небольшими кусачками. У меня есть бокорезы, но можно использовать маникюрные кусачки- из-за нескольких зубочисток они не затупятся.
Клавиши тоже сделаны из картона
. Конечно, можно было бы вырезать все клавиши, но для игры вполне хватило и пары десятков.
В результате получилась вполне «функциональная» раскладная картонная модель ноутбука. Надо бы дополнить экран соответствующей картинкой, но это уже дело вкуса.
Басик, как основной «заказчик», результатом проекта остался доволен
. Дочка это подтвердила.
А вы чем занимаетесь в самоизоляции? Подкиньте идей.
На моем канале можно посмотреть видео про процесс изготовления ноутбука и узнать кое-какие «технические» параметры устройства.
Источник
Процессор
Тут будет проще всего. Смотрим на сокет материнской платы и выбираем процессор. Можно делать наоборот, кому как по душе. Главное — добиться совместимости и корректной работы обоих устройств.
Процессор сам по себе довольно компактный, поэтому никаких его уменьшенных версий искать не придется. Можете выбрать любой, который вам нравится и который встанет на выбранную платформу.
На что нужно обратить внимание? Чтобы не потерять совместимость, придется изучить сокет — разъем на плате, а после подобрать для него чип. Также проследите за тем, чтобы он был не сильно «горячий», поскольку с системой охлаждения в мини-ПК туго.
Также стоит сразу подумать о том, будете ли вы покупать видеокарту и поместиться ли она в корпус. Если вы планируете строить систему базовую, то можно выбрать процессор с интегрированной видеокартой. Для игровых систем придется подобрать адаптер.
Компьютер для кукол
Каждый ребёнок, играющий с куклами, любит добавлять в процесс игры разные элементы. Компьютер станет приятным сюрпризом для ребёнка, к тому же простой вариант для кукол можно сделать самостоятельно.
Почти вся игрушечная техника изготовляется из картона и бумаги, в данном случае необходимо подобрать размер компьютера, соответствующий размеру куклы.
Украсить готовый компьютер можно разноцветной бумагой, аппликациями, наклейками или просто разрисовать его. Клавиатуру можно нарисовать на картоне или сделать для неё маленькие заготовки, которые приклеиваются на нижнюю часть ноутбука.
Полезные видео уроки на тему как сделать компьютер для кукол своими руками смогут стать отличным подспорьем в этом деле.
Корпус
Итак, как уже упоминалось ранее, начать придется с корпуса. Обычно мини-ПК относят к форм-фактору mini-ITX. Но относительно корпусов такого понятия нет. Шасси бывают:
- big-tower;
- midi-tower;
- mini-tower.
Эти варианты относятся к вертикальным корпусам. Помимо них есть и горизонтальные модели — «десктопы». Для мини-ПК нужен mini-tower. Размеры таких корпусов могут отличаться. В среднем их габариты — 15 х 36 см. Но на рынке можно найти еще компактнее модели.
В более крупные модели мини-ПК можно с легкостью поместить даже универсальный блок питания. Но нужно будет найти самый крупный вариант из mini-tower. Если корпус очень маленький, значит блок питания в нем будет внешним и встроенным. При этом стоит учитывать, что обычно такие варианты рассчитаны на 60 Вт.
Поделки для детей
Поделки из компьютерных дисков, сделанных своими руками вместе с детьми, могут стать отличным украшением детской комнаты или интерьера квартиры:
Смешарики. Компакт-диск имеет круглую форму, и чтобы сделать из него героев популярного мультфильма, достаточно лишь вырезать детали из плотной цветной бумаги — ручки, ножки, глазки, ушки и другие.
На просторах интернета можно найти готовые шаблоны и просто распечатать их. Для соединения деталей с диском используйте прочный клей или клеевой пистолет.
Часики — это еще одна простая детская поделка. Диск — это циферблат часов. Вам потребуется лишь сделать стрелки из картона и нарисовать цифры. Поделку моно украсить любым способом по желанию.
Рекомендуем прочитать:
- Может ли ОСАГО оформить не собственник?
- Трафареты для поделок — красивые трафареты и мастер-класс изготовления красивых поделок (125 фото + видео)
- Поделки лобзиком — 85 фото и видео как лобзиком выпилить красивые украшения и поделки
Из компакт-дисков делают елочные игрушки, настенные панно, гирлянды и даже занавески.
Составные части
Итак, если вы решили собрать мини-ПК своими руками, нужно продумать задачи, которые он будет выполнять. Отсюда легче будет отталкиваться от того, какие же компоненты приобретать.
Вам будет интересно:Эргономическая клавиатура: описание, характеристики, фото и отзывы
В деле с мини-ПК очень важно первоначально выбрать правильно корпус. Ведь если это компактная система, шасси тоже должен быть компактный. Далее выбираем материнскую плату. Она должна идеально помещаться в выбранный корпус.
«Мозгом» системы считают процессор, поэтому далее нужно будет выбирать его. ПК не сможет работать без оперативной памяти, а также накопителя. Поэтому нужно выбрать подходящего размера модули, которые бы поместились в небольшую «коробочку».
В теории в мини-ПК можно поместить видеокарту. Но если вы решили делать самую маленькую систему, то придется обойтись интегрированной. Также не стоит забывать о блоке питания.
Полезные советы по изготовлению
- Перед началом работы подготовьте все необходимые материалы, которые вы будете использовать для поделки.
- Нужно выбрать тип компьютера, определиться с его логотипом и максимально точно изобразить его на корпусе.
- На рабочем столе из бумаги можно воссоздать все необходимые иконки, наклеить их или просто нарисовать на экране, используя цветные маркеры или карандаши.
- Можно заранее распечатать фотографию, которая будет служить фоном для экрана компьютера.
- При изготовлении клавиатуры можно заранее заготовить клавиши и нарисовать вручную каждую из них, так компьютер получится более реалистичным.
- Для стационарного компьютера или ноутбука необходимо сделать прочную подставку из толстого картона.
- Можно использовать любые элементы декора для игрушки, которые нравятся ребёнку.
Разнообразные фото компьютера, сделанного своими руками помогут создать такую игрушку самостоятельно и порадовать ребёнка отличной поделкой, которая станет незаменимой частью его игры.
Не спеши выкидывать устаревшую технику, у нас тут несколько идей!
Фото pixabay.com
Когда твой старый комп начинает «чудить» и «барахлить», у тебя может возникнуть соблазн пойти по легкому пути и просто выбросить его. Но не делай этого. Если этот ноутбук или ПК был сделан в любое время за последнее десятилетие, ты будешь удивлен тем, сколько пользы ты (или другие) можешь получить от него.
Для этого тебе, возможно, придется сделать некоторые легкие обновления здесь и там; увеличение оперативной памяти и большой новый жесткий диск могут принести пользу некоторым (хорошо, вероятно, всем) из этих проектов. Во многих случаях ПК потребует отдельного доступа к интернету и/или возможности получить программное обеспечение, записанное на USB-накопитель для новой жизни этого «старичка». Но не бойся — ничего запредельно сложного.
Взгляни на эти варианты — ты будешь рад, что сохранил этот старый компьютер.
Дополнительные элементы
Для создания простого компьютера из картона нужно немного материалов, это чрезвычайно простая работа. Иногда можно добыть неработающие элементы настоящего устройства, это может быть старая мышь или нерабочая клавиатура.
В таком случае ребёнку будет немного интереснее нажимать на клавиши в процессе игры, ведь компьютер станет более реалистичным. Используйте распечатки ярких цветных обоев для рабочего стола с уже готовыми иконками, чтобы создать более реальный вид компьютера.
Видеокарта
Это необязательный элемент системы, особенно если вы отдали предпочтение процессору с интегрированной графикой. Геймерская система нуждается хотя бы в одной видеокарте. Можно присмотреться к однослотовым вариантам.
Кстати, есть уже готовые системы, в которых можно увидеть несколько видеокарт. Но тут уже придется хорошенько продумать систему охлаждения, без которой не обойтись.
Бумажная модель компьютера
Компьютер из бумаги делается по тому же принципу, что и картонный вариант. Изготовить такую поделку можно вместе с ребёнком, ему непременно понравится это занятие. Можно сделать компьютер из бумаги, который будет максимально похож на настоящую технику.
Для этого нужно уделять внимание мельчайшим деталям, воссоздавая каждую клавишу отдельно, включая тачпад и разъёмы под кабеля.
Делая бумажный компьютер, можно научить ребёнка устройству этого агрегата. Если вы не знаете, как сделать компьютер из бумаги своими руками, тогда подробная инструкция станет лучшим советчиком в этом деле.
Самостоятельная сборка
Еще один важный момент: чтобы собрать мини-ПК своими руками, нужно проконтролировать все, что попадет в корпус системы. Многие считают, что намного проще приобрести готовый ПК. Конечно, в какой-то степени так и есть. Но если говорить об экономии и дальнейшем апгрейде, то тут уже возникнут сомнения, так ли это.
Самостоятельная сборка выгодна тем, что вы сможете в магазине найти компоненты по скидке или акции. Будет возможность варьировать элементы, а в будущем дополнять их. Для апгрейда это и вовсе самый выгодный вариант. Так вы будете знать, что у вас находится внутри, понимать, на что в дальнейшем сможете улучшить и заменить.
Как сделать ноутбук из бумаги
В данной статье предлагается рассмотреть вопрос, как сделать ноутбук из бумаги. Каждый из вас может сделать из бумаги различных животных, самолетики, снежинки, оригами и другие интересные поделки. Ноутбук из бумаги делается легко и просто, но зато приносит море удовольствия детям.
Ниже приведем пример того, как сделать ноутбук из бумаги с четырьмя сменными экранами. По желанию можно придумать и нарисовать и больше сменных экранов. Подключите фантазию и начинайте действовать.
Ноутбук из бумаги является довольно компактным. В развернутом виде его размер такой же как и у листа формата А4. Клавиатура компьютера маленькая, но на ней имеются все кнопочки в точно таком же порядке, как и на настоящем ноутбуке.
Благодаря сменным экранам бумажного ноутбука его пользователь может просматривать фотографии, картинки, выбирать себе модель автомобиля или велотренажера для дома. Кроме этого можно проследить за динамикой мировых цен на фондовых рынках или за другими событиями, распечатанными на сменных бумажных экранах.
Этапы создания ноутбука из бумаги:
1. Делаем собственно сам бумажный ноутбук. У вас возникнет вопрос, как сделать ноутбук из бумаги? Очень просто. Берете приведенную ниже заготовку, распечатываете внешнюю и внутреннюю стороны с помощью принтера на бумаге формата А4. Затем необходимо сделать надрезы по краям экрана, строго следуя по пунктирной линии. Важно! Обе стороны будущего ноутбука из бумаги необходимо распечатывать на разных листах.
После этого стороны нашей поделки необходимо склеить так, чтобы место за пунктирными линиями по краям монитора осталось пустым. Это нужно для того, чтобы можно было вставлять и закреплять другие картинки и фотографии.
Чтобы ноутбук был жестким и быстро не порвался, одну из его сторон приклейте к картонке.
Проблемы при сборке
Вам будет интересно:Компьютер «Марк 1» — первый американский программируемый компьютер: размеры, возможности, год ввода в эксплуатацию
Вопросы о том, как сделать мини-ПК, ничем не отличаются от тех, которые задает пользователь с универсальной системой. Проблемы тоже могут быть очень схожи и встречаться практически у каждого покупателя.
Итак, первое, с чем придется вам столкнуться, — разнообразие платформ. Очень непросто разобраться в них, а особенно в дальнейшем совместимости. На моменте сборки ПК придется разобраться с форм-факторами элементов, понять, что такое сокет и как для него подобрать процессор. После этого нужно будет думать об оперативной памяти и возможностях, которые предоставляет материнка.
Таких деталей очень много. С ними нужно считаться, иначе после сборки система может выдавать ошибки или вовсе не включаться. Но в сборке мини-ПК важным остается и вместимость всех элементов в корпус.
Подробная инструкция
- Подготовьте два листа плотной бумаги или картона одинакового размера. Это будет основание и крышка, которые соединяются между собой скотчем, также можно использовать нити и сшить эти две детали;
- Затем нужно перейти к изготовлению клавиатуры. Используйте настоящую клавиатуру в качестве примера, рисуя символы в том порядке, в котором они должны быть расположены. Клавиатуру и клавиши можно сделать любого цвета, которые нравятся ребёнку;
- Экран можно нарисовать или распечатать на принтере. Можно сделать сменный экран, так играть будет гораздо интереснее. Делайте его максимально реалистичным, ведь даже игрушечный компьютер должен быть похож на настоящий агрегат;
- Для экрана нужно использовать обрамление, изготовление из двух полосок картона. Закрепить рамку нужно только по краям, только в таком случае можно будет использовать сменные рабочие столы;
В качестве основания также можно использовать уже готовую картонную коробку из-под конфет или обуви, а всё остальное изготовляется своими руками с учётом пожеланий будущего владельца.
Накопитель
Если перед вами настольный мини-ПК, то, скорее всего, вы легко сможете поместить туда даже жесткий диск для ноутбуков. Но если речь идет о быстром и бесшумном ПК, то придется обратить внимание на твердотельные накопители.
Преимущество SSD не только в их быстрой и бесшумной работе, но и в компактных размерах, что как раз в нашем случае очень важно. Только вам придется хорошенько подумать над объемом.
Дело в том, что жесткий диск объемом 1 Тб стоит приблизительно столько же, сколько и твердотельный накопитель на 240 Мб. Учитывая разницу в стоимости устройств, придется подумать о том, готовы ли вы выложить кругленькую сумму за емкий SSD или пожертвуете скоростью и приобретете жесткий диск.
Как сделать игрушечный компьютер своими руками из картона
Дельта принтеры крайне требовательны к точности изготовления комплектующих (геометрия рамы, длины диагоналей, люфтам соединения диагоналей, эффектора и кареток) и всей геометрии принтера. Так же, если концевые выключатели (EndStop) расположены на разной высоте (или разный момент срабатывания в случае контактных концевиков), то высота по каждой из осей оказывается разная и мы получаем наклонную плоскость не совпадающая с плоскостью рабочего столика(стекла). Данные неточности могут быть исправлены либо механически (путем регулировки концевых выключателей по высоте), либо программно. Мы используем программный способ калибровки. Далее будут рассмотрены основные настройки дельта принтера. Для управления и настройки принтера мы используем программу Pronterface
. Калибровка принтера делится на три этапа:
1 Этап. Корректируем плоскость по трем точкам
Выставление в одну плоскость трех точек — A, B, C (расположенных рядом с тремя направляющими). По сути необходимо уточнить высоту от плоскости до концевых выключателей для каждой из осей. Большинство (если не все) платы для управления трехмерным принтером (В нашем случае RAMPS 1.4) работают в декартовой системе координат, другими словами есть привод на оси: X, Y, Z.
В дельта принтере необходимо перейти от декартовых координат к полярным. Поэтому условимся, что подключенные к двигателям
X, Y, Z
соответствует осям
A, B, C
.(Против часовой стрелки начиная с любого двигателя, в нашем случае смотря на логотип слева — X-A, справа Y-B, дальний Z-C) Далее при слайсинге, печати и управлении принтером в ручном режиме, мы будем оперировать классической декартовой системой координат, электроника принтера сама будет пересчитывать данные в нужную ей систему. Это условность нам необходима для понятия принципа работы и непосредственной калибровки принтера.
Точки, по которым мы будем производить калибровку назовем аналогично (A, B, C) и позиция этих точек равна A= X-52 Y-30
;
B= X+52 Y-30
;
C= X0 Y60
.
Алгоритм настройки:
- Подключаемся к принтеру. (В случае «крагозяб» в командной строке, необходимо сменить скорость COM порта. В нашем случае с 115200 на 250000 и переподключится) После чего мы увидим все настройки принтера.
- Обнуляем высоты осей X, Y, Z командой M666 x0 y0 z0
. И сохраняем изменения командойM500
. После каждого изменения настроек необходимо нажать home (или команда
g28
), для того что бы принтер знал откуда брать отсчет.
- Калибровка принтера производится «на горячую», то есть должен быть включен подогрев стола (если имеется) и нагрев печатающей головки (HotEnd’а) (Стол 60град., сопло 185 град.) Так же нам понадобится щуп, желательно металлический, известных размеров. Для этих задач вполне подойдет шестигранный ключ (самый большой, в нашем случае 8мм, он предоставляется в комплекте с принтерами Prizm Pro
иPrizm Mini
)
- Опускаем печатающую головку на высоту (условно) 9мм (от стола, так, что бы сопло еле касалось нашего щупа, т.к. высота пока что не точно выставлена.) Команда: G1 Z9
. - Теперь приступаем непосредственно к настройке наших трех точек. Для удобства можно вместо g- команд создать в Pronterface
четыре кнопки, для перемещения печатающей головки в точки A, B, C, 0-ноль.
- Последовательно перемещаясь между тремя точками (созданными ранее кнопками или командами) выясняем какая из них находится ниже всего (визуально) и принимает эту ось за нулевую, относительно нее мы будем менять высоту остальных двух точек.
- Предположим, что точка A у нас ниже остальных. Перемещаем головку в точку B(Y) и клавишами управления высотой в Pronterface опускаем сопло до касания с нашим щупом, считая величину, на которую мы опустили сопло (в лоб считаем количество нажатий на кнопки +1 и +0.1) Далее командой меняем параметры высоты оси Y: M666 Y M666 Y0.75 M500 G28
- Ту же операцию проделываем с оставшимися осями. После чего следует опять проверить высоту всех точек, может получится, что разброс высот после первой калибровки уменьшится, но высота все равно будет отличатся, при этом самая низкая точка может изменится. В этом случае повторяем пункты 6-7.
Экспериментируй с новой, более легкой ОС
Фото pixabay.com
Тебе нравится пробовать новые вещи? Ничто не будет казаться новее, чем недавно установленная операционная система на твоем старом ПК — даже совершенно старый компьютер будет чувствовать себя совершенно новым.
Большинство альтернативных операционных систем (перевод: не Windows или macOS) основаны на Linux, который поставляется в различных вариантах, называемых «дистрибутивами». Популярные примеры включают Ubuntu, Mint, PinguyOS и Manjaro. Ты можешь найти интерфейсы, похожие на Windows, и они поставляются с программными пакетами, такими как LibreOfficeFree в LibreOffice (с открытым исходным кодом, эквивалентным Microsoft Office). Большинство из них отлично работают на ПК с 4 ГБ оперативной памяти или более, но все же заранее проверь необходимые спецификации.
Если ты хочешь перепрофилировать своего «старика» в игровую установку, попробуй SteamOS. Это версия Linux, созданная исключительно для запуска игр, купленных и загруженных из Steam. Имей в виду, что, поскольку он основан на Linux, на нем будет работать не каждая игра Steam. Кроме того, компьютер должен иметь 64-разрядный процессор Intel или AMD, 4 ГБ оперативной памяти, жесткий диск 200 ГБ и как минимум графику Intel, Nvidia или AMD, необходимые для запуска SteamOS.
Немного справочной информации:
Коды клавиш в компьютере минимальной конфигурации:
Клавиша «0» — #10 Клавиша «1» — #01 … Клавиша «F» — #0F Клавиша «ШН» — #80 Не нажата никакая клавиша — из порта читается #00
Порты КР580ВВ5 (расширенная клавиатура):
Порт A — #07 Порт B — #06 Порт C — #05 РУС — #04
Порт клавиатуры (в компьютере минимальной конфигурации) — #A0 (ввод) Чтение с ленты — #B0 (ввод, бит 0) Запись на ленту — #B0 (вывод, бит 0) Порт для включения квазидиска — #40 (вывод)
Нововведение — звуковой синтезатор на КР580ВИ53. Принцип работы такой же, как компьютере «Байт» — деление частоты (в данном случае 1,77 МГц) и вывод трёхканального звука. В данный момент звуковой синтезатор не поддерживается ни в одном из мониторов (0 и F), но есть демонстрационная программа под названием Decode, которая из-под Monitor-0 проигрывает мелодию на КР580ВИ53. Программу можно скачать (или посмотреть и послушать как она работает) здесь. Порты трёх каналов ВИ53 — #50, #51, #52 Управляющий регистр ВИ53 — #53
Не забываем, что как и в случае с ВИ53 в компьютере «Байт», в ЮТ-88 при включении питания из динамика будут раздаваться неприятные звуки. Для устранения этого необходимо при старте компьютера глушить ВИ53 так же, как это сделано в «Байте». С поправкой на порты ЮТ-88 это можно сделать следующим образом:
LD A,#3A OUT (#53),A ADD A,#40 OUT (#53),A ADD A,#40 OUT (#53),A
Этот код необходимо встроить в самое начало Monitor-0. В моём самодельном ЮТ-88 этот код встроен в начальный загрузчик.
Принтер
Принтер предназначен для печати текстовой и графической информации на бумаге. Бывают матричные, струйные и лазерные принтеры, а по цвету печати — чёрно-белые (монохромные) и цветные.
Процесс печати называется вывод на печать, а получившийся документ — распечатка или твёрдая копия.
Матричные принтеры являются ветеранами печати, так как появились значительно раньше струйных и лазерных принтеров. Как все старые фильмы являются черно-белыми из-за технологий своего времени, так и матричные принтеры являются черно-белыми. Многие считают их устаревшими.
Матричный принтер
Однако матричные принтеры все еще активно используются для печати там, где применяется непрерывная подача бумаги (в рулонах), а именно, в банках, в бухгалтериях, в лабораториях, в библиотеках для печати на карточках и т.п.
Струйные принтеры могут быть цветными или черно-белыми. Они печатают на бумаге с помощью краски, которую берут из картриджей.
Струйный принтер
Недостаток струйных принтеров – дорогая печать, чернила с бумаги обычно смываются водой. Когда краска в картридже заканчивается, надо покупать новый картридж, либо отдавать старый на заправку.
Лазерные принтеры также бывают цветными и черно-белыми. Они печатают с помощью лазерного луча. Лазерный луч запекает на бумаге тонер, который попадает из картриджа на бумагу.
Лазерный принтер
Эти картриджи заправлены тонером (порошком). Лазерные принтеры имеют высокую скорость печати и не дорогой по себестоимости отпечатанный лист.
Подробнее: Что такое 3D-принтер?
Эксперименты с компьютерными сетями
Имея под руками два компьютера, вы можете объединить их в сеть. Все версии Windows c Windows 95 имеют встроенные сетевые возможности, так что дополнительные программы для этого не понадобятся. С аппаратной стороны вам понадобится сетевая карта для вашего старого компьютера, и для нового, если он не оснащен сетевой картой, сетевой кабель и свитч или маршрутизатор.
Из файлов справочной системы Windows много полезной информации на эту тему почерпнуть не удастся. Здесь на помощь могут прийти руководства, множество которых можно найти в интернет.
Отдать на благотворительность
Отдай свой старый компьютер. Было бы неплохо сделать что-то хорошее для члена семьи, друга, школы или благотворительной организации, и если вы выберете один из более поздних вариантов, для вас может быть списан небольшой налог. Но прежде чем отдать компьютер, убедитесь, что полностью стерли с него все личные данные.
Во-первых, вы должны выполнить резервное копирование любых файлов, которые хотите сохранить, а также деавторизовать любое программное обеспечение, подключенное к машине. Что касается очистки компьютера, вы можете найти этот вариант в разделе «Настройки» > «Обновление и безопасность» > «Восстановление» в Windows 10. В Windows 8.1 также есть встроенная опция для сброса компьютера в настройках системы. Этот инструмент уровня ОС может обновить ПК и удалить все файлы на нем за один раз. Доступ к тому же в Windows 7 можно легко получить, вставив установочный диск ОС и отформатировав диск.
Очистки дисков не всегда достаточно, если на них были конфиденциальные данные. Для очистки жестких дисков (важно: не твердотельных накопителей), сторонний вариант, который мы предлагаем, это программа Darik’s Boot and Nuke. Для твердотельных накопителей вы захотите загрузить и использовать Parted Magic, который оставляет диск в неисправимом состоянии и возвращается к заводскому состоянию по умолчанию.
Сканер
Сканер предназначен для ввода информации с бумаги в компьютер. Выполняет функции, противоположные принтеру, который выводит, то есть, печатает информации на бумагу.
Сканер
Если принтер распечатывает картинку с компьютера на бумагу, то сканер, наоборот, переводит изображение с бумаги на экран.
Часто принтер со сканером объединены в одном устройстве, которое называют в просторечье принтером, хотя более правильным будет МФУ — сокращение от «Много-Функциональное Устройство».
Узнать больше: Что такое сканер и как им пользоваться
Беспроводной телефон DECT становится «радионяней»
Имеющийся в наличии беспроводной телефон без особых усилий и дополнительных затрат можно использовать в качестве «бэбифона» и таким образом с большим удобством контролировать сон малыша. Для этого требуется только подержанный DECT-телефон.
Большинство моделей, независимо от производителя, поддерживают технологию GAP. Вам необходимо лишь зарегистрировать старую беспроводную трубку на базовой станции DECT. Как эта функция действует в каждом конкретном случае, описано в соответствующем руководстве по эксплуатации. В большинстве случаев необходимый для подключения к базе PIN-код — «0000».
Зарегистрировав трубку, найдите в меню режим «Радионяня / Прямой вызов», который поддерживает большинство устройств. После включения функции трубка может быть размещена в непосредственной близости от ребенка. При превышении определенной громкости звука вызов поступит на другой аппарат.
Трудоемкость: малая; затраты: нет
Операционная система «ОС ЮТ-88»
Описанию операционных систем для ЮТ-88 был посвящён целый номер журнала (№2/1990г)
Для «ЮТ-88» была своя простая ОС под названием «ОС ЮТ-88». Она представляла собой собственный монитор, отладчик, редактор и ассемблер. Собственный монитор работал вместо монитора-F, поэтому ПЗУ с монитором-F надо было отключать. Реально это выглядело следующим образом — ОС представляла собой загрузочный модуль, который после запуска предлагал отключить все ПЗУ и включить непрерывное адресное пространство ОЗУ #0000-#FFFF. Естественно это надо было делать тумблерами. После этого загрузчик «рассовывал» компоненты ОС на свои места в памяти и запускал монитор. Монитор был с более расширенными возможностями по сравнению с монитором-F.
«ОС ЮТ-88» не является полноценной операционной системой, т.к. нет файловой организации программ и данных.
Апгрейд компьютера — с чего начать?
Подбор комплектующих для компьютера начинаем с процессора. Именно он тянет за собой всё остальное. Под конкретный разъем процессора (сокет) изготавливается материнская плата. На которой размещается сам процессор, охладитель процессора, планки оперативной памяти, подключается видеокарта и остальная периферия.
Один мой хороший друг захотел, (а другой мой хороший друг заказал и подобрал оптимально по деньгам) следующие комплектующие:
- процессор AMD Ryzen 5 2600. Сокет AM4 (соответственно, выбираем мать с таким же). Количество ядер 6, частота 3,4 — 3,9 Ггц. Поддерживаемая память DDR4 ;
- Объем оперативной памяти 8 Гб (соответственно выбираем планки DDR4 под процессор)
- материнская плата под процессор выбрана с сокетом AM4 Gygabit B450 M DS3H (на нее можно установить совместимый процессор с таким же сокетом например, выбрать более дешевый или наоборот самый мощный). Список совместимых процессоров есть на сайте производителей мат. плат; Компьютер игровой — обязательно наличие видеокарты. Видеокарта получилась Asus Radeon RX580 8Гб. Видеокарты Nvidia сейчас как правило дороже, чем такая же по классу и характеристикам от Radeon. К ней на блоке питания соответственно имеется 8 пиновый отдкльный разъем питания.
Превратить старый компьютер в медиа-центра
Старый игровой компьютер — идеальная мысль для превращения его в домашний кинотеатр. Вам не нужно будет покупать новую беспроводную клавиатуру и мышь, чтобы работать с ней; Kodi (ранее XBMC) был переработан в простое, отшлифованное приложение для медиацентра, которое организует все ваши фильмы, видео и музыку в удаленную библиотеку. Это бесшовное приложение, которое работает под управлением Windows, Linux или OS X. Пользователям не придется искать видеокодеки — программное обеспечение, позволяющее просматривать типы видео — поскольку последняя версия 17.6 «Krypton» загружает все самостоятельно.
Plex Media Center — это более молодое, но даже более популярное решение для домашнего кинотеатра. Plex — это еще один бесплатный мульти-ОС вариант с понятным интерфейсом для гостиной и библиотечной системой, которая загружает все метаданные для ваших телешоу и фильмов и организует их для вас.
Все, что вы не можете смотреть с Kodi или Plex (хотя они справятся практически с чем угодно), Zoom Player, VLC и Media Player Classic — домашний кинотеатр — очень надежные видеоплееры.
Вы также можете превратить свой старый компьютер в импровизированный Steam Machine, запустив его в режиме Big Picture Mode, и даже если ему несколько лет, он сможет играть в некоторые из наших любимых игр для гостиной. Если вы соберете новый игровой компьютер, вы также можете настроить свою старую систему для потоковой передачи Stream In-Home.
Флешка
Флешка (Flash Drive) – это устройство для хранения информации с возможностью многократной перезаписи.
Флешка
Иногда ее называют флешка USB, потому что она подключается к компьютеру через USB-порт.
Очень удобная вещь: ведь теперь не надо носить с собой кучу дискет или компакт-диски, например, для переноса информации с одного компьютера на другой. Объем флешки может достигать до 256 гигабайт. Думаю, что это не предел, со временем будут еще более вместительные флешки!
На заметку: О безопасном извлечении флешек
Цифровая фоторамка
Если у вас есть старый ноутбук или планшет, или у вас есть небольшой монитор с плоским экраном и небольшой ПК или Mac, которые вы можете положить где-нибудь поблизости, эти предметы легко превратить в цифровую фоторамку, которая может просто непрерывно отображать семейные фотографии или другие изображения которые вы хотите отобразить. Многие плоскопанельные мониторы можно легко закрепить на стене, пропустив шнуры через небольшое отверстие в гипсокартоне, например, или планшет можно установить на столе со шнуром, идущим к источнику питания.
Почти во всех операционных системах есть какое-то приложение, которое будет непрерывно отображать фотографии из папки в бесконечном цикле. Просто заполните эту папку изображениями, которые вы хотите видеть, запустите приложение и разверните его на весь дисплей. Одна из отличных стратегий – направить программу отображения фотографий в общую папку облачного хранилища, чтобы вы могли постоянно обновлять фотографии, вообще не внося никаких изменений в устройство.
Это отличный вариант для старого планшета, маленького старого ПК или старого Mac Mini. Они способны выполнять такую простую программу в течение очень долгого времени без перерывов, и она потребляет очень мало энергии.