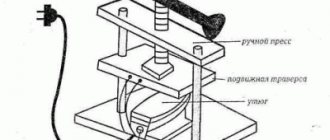A laptop is usually a fairly powerful computer in a compact case. This combination of power and compactness often leads to overheating of the laptop, especially if the laptop is not used very carefully.
Diagnosing an overheating laptop is very simple. As a rule, when overheating, the laptop case becomes too hot, which makes it uncomfortable to work with. Also, the laptop begins to heat up the table and nearby objects, which is also not very pleasant. In particularly serious cases, this results in decreased performance, freezes, sudden reboots, or even failure.
Why does overheating occur?
The component that heats up the most is the CPU. The graphics processor also gets hot if the video card is discrete, that is, not built into the CPU. Other parts heat up much less - the hard drive, motherboard and RAM modules.
This is due to the fact that electric current passing through the conductors heats them. The higher the voltage, the higher the temperature of the components that consume energy. Processors get hotter not only because they do the lion's share of the work and carry out all the calculations. They are made on the basis of a silicon crystal, which heats up more than other materials.
If the built-in coolers do not have time to cool the laptop, heating occurs above the required norm. In normal operation, the temperature does not go beyond critical values.
It should be borne in mind that household dust is an excellent thermal insulator. A laptop that has absorbed a sufficient amount of it will begin to heat up over time, even if the cooling system works perfectly. For this reason, you need to regularly clean the device from dust and do not forget to change the thermal paste.
Another reason is improper operation. If you keep the device on a soft sofa, blocking its ventilation holes, there will be no outflow of hot air, so the “filling” will overheat.
About symptoms
Special programs are used to determine the temperature of a laptop. If you suspect your device is getting excessively hot, refer to the data that displays the temperature sensor measurements. For example, you can use the BIOS/UEFI or the HWInfo utility to find out the required information. You can find any other program that will show you the heating of the computer by displaying sensor data. In a special window you can also monitor the rotation speed of the cooler.
In the operating manual you can find information about the permissible temperature range of the device. This data is also available on the official website of the company that sells laptops.
But it is not necessary to resort to utilities when determining the permissible operating temperature of a small-sized computer.
Once the CPU/GPU temperature limit is reached, the device will simply turn off
If it overheats, it will be immediately clear from the following signs:
- fan noise is too loud;
- the blown air is very hot;
- abrupt shutdown of the laptop computer;
- hot body.
Signs of overheating
You can determine that the temperature is reaching critical values by the following symptoms:
- Too hot air is blown out from inside, making it uncomfortable to hold your hand near the ventilation hole.
- The device freezes or lags during operation, turns off on its own and does not want to turn on.
- Jerks when playing video or audio, freezes in games.
- Some ports fail - USB, LAN, HDMI.
- The fan is too noisy.
These "glitches" happen to prevent your computer from breaking. You need to cool down the laptop from heating up for it to work properly. Manufacturers have implemented a throttling mechanism - when, when overheated, to reduce the load, the processor skips cycles to cool down during operation.
Cleaning or upgrading your laptop
Some users recommend installing a more powerful fan. A good solution, but keep in mind that only service center specialists can replace the element.
A manipulation that you can do yourself to prevent overheating is to periodically remove dust from the cooler and cooling pads. To do this, you will need a special can of compressed air or a regular vacuum cleaner.
Laptops often overheat due to dried out thermal paste. The task of this composition is to regulate the exchange between working systems and cooling elements of equipment. The state of the thermal paste has a direct impact on the operation of the video adapter and central processor. You can also update the paste yourself by removing the back cover of the laptop and removing the battery. Deliver the video card, clean the chip and radiator from the dried compound, apply fresh thermal conductive paste;
Consequences of overheating for a laptop
If you don't cool your laptop, the consequences of overheating for the processor can be fatal. When heated above 90 degrees, irreversible changes occur in the silicon crystal, which can lead to processor failure. Normal operating temperature, depending on the model, is from 65 to 85 degrees. It has been noticed that traditionally AMD processors heat up more than Intel processors, which is due to the peculiarities of their architecture.
Overheating is also dangerous for the hard drive. Under the influence of high temperature, the parts of this product expand. If you heat them too much, the aluminum magnetic disk where all the data is written can jam on the spindle on which it rotates. The normal operating temperature of a hard drive is no more than 50 degrees.
How to measure laptop temperature?
In order to measure the temperature of a laptop, just download and install the HWMonitor program.
In addition to the HWMonitor program, you can use the Open Hardware Monitor program. The main advantage of this program is that it builds a temperature graph, displays the frequency and load of each component, and also shows information about frequencies.
And so, after the utility has been downloaded, it should be unzipped and launched. After you launch it, it will show you the minimum, maximum and current temperature value since the laptop was turned on. We are interested in the line with the maximum temperature value.
After this, you will need to launch a game or some powerful application that will greatly load the laptop. Next, we play for 15 minutes, after which we look at the value in the HWMonitor program.
It is important to know that the HWMonitor program must be minimized. If you run it after you have played for 15 minutes or during the game, the data will not be accurate. This happens due to the fact that without load, the video card and processor drop the temperature quite quickly.
Now let's talk about the values that we will see in the program window:
- THRM - chipset. The maximum number shows the temperature to which it was able to warm up during the game.
- Core#0 and Core#1 - denotes the core of the process. The numbers show the temperature to which it reached during the game.
- GPU Core - video card chipset. The number corresponds to the temperature.
- HDD - hard drive.
Temperature range:
- For a processor, the normal temperature under load is 75-80 degrees. If the temperature value is more than 90 degrees, then the processor has overheated.
- For a video card, the normal temperature is 70-90 degrees, everything else is overheated.
- Normal hard drive temperature is 50-55 degrees or lower. If this value is higher, then feel free to copy important data, otherwise you can easily lose it.
- The normal chipset temperature is 90 degrees.
I would like to say that the temperature may also depend on the model of a particular device. For example, the nVidia GeForce 8600M GT video card has a normal temperature of 90-95 degrees, while the nVidia GeForce 9500M GS has an optimal temperature of 80-85 degrees.
If, after testing your laptop for overheating, you find that the temperature is normal or even below optimal, but the computer nevertheless slows down, freezes, or even shuts down, the problem should be looked for in the operating system and drivers. In order to fix these problems, you should first update your laptop's BIOS. BIOS can be obtained from the website of your laptop manufacturer. If updating the BIOS does not fix the problem, then you will need to demolish the old one and install a new system, update all drivers, and install the latest versions of programs. If this does not correct the situation, then there is only one thing left to do, contact the service center, where they will find and most likely fix the problem. Repairing such breakdowns at home can be quite difficult and even impossible.
Ways to cool a laptop without using a stand
Removing unnecessary programs as a way to reduce processor load
All running programs and services, even in standby mode, take on part of the processor's processing power. If there are many of them, then the load increases very significantly. It is recommended to remove applications that you do not use and thereby reduce the load and, accordingly, the heating of the CPU. This can be done through the Control Panel, “Programs and Features”.
If you need a program, but you rarely use it, then just remove it from the startup list. To do this, press the Win + R key combination and enter the msconfig.exe command. In the “Startup” tab, uncheck the boxes next to unnecessary programs and click “Apply”. The next time you turn on the laptop, these applications will not launch automatically.
Reducing CPU voltage
When the supplied voltage decreases, the computing power drops, but this component also heats up less. To do this, just go to the “Power Management” section on the control panel and select the energy saving mode. In this case, the minimum voltage will be supplied to the processor, including when powered from the mains, which will reduce its heating.
You can also do this in the BIOS. To do this, after turning on the laptop, press the F2, Del or Esc button. The required section contains the word CPU in the title. Depending on the BIOS model, you can reduce the voltage or reduce the multiplier, thereby supplying less voltage.
Cleaning dust and replacing thermal paste
To prevent your laptop from overheating, dust must be cleaned regularly - at least once every six months. Although a laptop is not as powerful a dust collector as a desktop computer, household dust still gets into it.
The best way to learn how to disassemble a specific laptop model is to find a video on YouTube. Although the principle is the same for all portable PCs, there may be design features that the layperson simply does not know about. For cleaning, you can use a regular hairdryer or vacuum cleaner.
Try not to use metal attachments: if you touch one of these to the motherboard, it can discharge static electricity and cause a short circuit.
Thermal paste should be replaced at least once a year. As in the previous case, you need to disassemble the laptop, but, in addition, remove the cooler along with the radiator. Old thermal paste, even if it still looks normal, must be removed completely. Similarly, you need to change the thermal paste on the video card by removing the cooler and lubricating the graphics chip with a new compound.
Deep cleaning of the cooling system
It is possible that a light cleaning of your computer did not help you much. This is likely with a complex design of the cooling system, when a vacuum cleaner or hair dryer will not help much. We follow the following points, which are a little similar to the previous ones:
- Turn off the laptop and remove the battery;
- We completely disassemble the laptop into parts, the main thing is not to forget in what order to screw them in;
- Using a can of compressed air, a cotton swab, or a lint-free cloth, begin to carefully clean every corner and component of the laptop.
- If everything is done correctly and the case and cooling system look clean, you can assemble the laptop.
This is interesting:
- Cleaning your computer from dust
- Clean your laptop from dust. If necessary?
Using laptop cooling pads
To cool a laptop while gaming, more radical techniques are required. This consumes more resources, so the device heats up more. Often the above methods to avoid laptop overheating are not enough.
What you need to do to keep your laptop from overheating: improve air circulation. Installing a more powerful cooler is not always possible, since the free space inside the laptop case is very limited.
In this case, it is best to buy a special cooling pad. This is a stand equipped with one or more fans that blow from below into the ventilation holes on the laptop case, thereby improving air circulation. This stand is powered by a USB port. The cost of the device starts from $10. In some cases, additional holes can be drilled on the bottom cover to improve air exchange with the outside environment.
Why does my laptop get so hot?
The main reasons for turning a laptop into an oven include:
- Dust gets inside the case through the holes for cooling the device, settles and accumulates on the coolers, complicating their operation. At the same time, neighboring components also heat up, which creates uncomfortable conditions for the entire system. The openings and grilles themselves may be clogged, then there is simply nowhere for warm air to escape, as well as cold air to enter.
- If the fans are broken, the laptop can get very hot. You cannot delay this problem, otherwise there is a chance that the components will burn out.
Selection: TOP 10 laptops under 10,000 hryvnia - rating of popular models
- Thermal paste has dried out - the material that is applied to the processor affects thermal conductivity.
- Due to heavy loads on the computer. Attempts to get the most out of a laptop of average power in games in pursuit of ultra-preset graphics, infection with viruses when downloading software or other content from dubious sources. The PC can also heat up due to miner viruses that are hidden in the application and consume the laptop’s resource when it is running.
- A poorly ventilated room , especially in the summer, leads to overheating.
What to do with all this? First, you need to identify why the laptop is heating up.
Lifehacks: How to disable the touchpad on a laptop: 6 step-by-step instructions
If all else fails...
If you have completed all the above steps, but the back cover of the laptop continues to remain hot and/or you hear noise from the laptop cooler, contact a service center. This is a hardware or technical issue. Let's say that the cooling system has failed. Do not try to fix the device yourself - you will make the problem worse.
Well, with this, in principle, I finish my article for today. I hope that you found it interesting and useful, so don’t forget to subscribe to my blog updates if you haven’t already. Good luck to you. Bye bye!
Best regards, Dmitry Kostin
Desktop computers
Let's start with the most important thing. Despite the fact that today more laptops are sold than desktop PCs, nevertheless, no one has given up on “desktop PCs” and is not going to give up in the future. In the end, it is simply impossible to replace a full-fledged desktop workstation with a laptop or something else.
As a consequence of its power, the issue of cooling desktop PCs is never removed from the agenda of ordinary users.
1. Main sources of heat.
These in a desktop PC are: processor, video card, system board elements (such as chipset, processor power...) and power supply. The heat release of the remaining elements is not as significant compared to the above.
Yes, a lot depends on the specific configuration and its power, but still, in proportional terms, little changes.
Mid-range processors can produce between 65 and 135 watts of heat; a regular gaming-grade video card can heat up to 80-90 degrees Celsius during operation, and this is absolutely normal for such productive solutions; The power supply can easily warm up to 50 degrees; The chipset on the motherboard can also heat up to 50-60 degrees, etc.
It is always worth remembering that the more powerful the components used, the more heat they generate.
The processor and video chip of the graphics card can be compared to the burners of an electric stove. In terms of heat release, the analogy is absolute. Everything is the same, only the chips can heat up much faster than the burner of a modern oven: in just seconds...
2. How important is this?
In fact, if, say, a graphics chip operates without cooling, then it can fail in a matter of seconds, or at most in a few minutes. The same goes for processors.
Another thing is that all modern chips are equipped with overheating protection. When a certain temperature threshold is exceeded, it simply turns off. But you shouldn’t tempt fate - here this rule is truer than ever, therefore, it’s better to avoid problems with cooling.
3. Everything is connected to the body...
We must not forget that all these “hot” components are located within the rather limited space of the system unit case:
Therefore: all these large amounts of heat should not “stagnate” and “warm up” the entire computer. This leads to a small important rule that must always be followed when organizing cooling:
“There should always be a “draft” inside the case.
Yes, the only way to correct the situation is when hot air is thrown outside the body.
4. Monitor temperatures.
Try to at least occasionally take an interest in the temperatures of computer components. This will help you identify and fix the problem in time.
The EVEREST program or SiSoftware Sandra Lite (free) can help you with this. These system utilities have corresponding modules that display the temperature of devices.
Acceptable "degrees":
Processor: an operating temperature of 40-55 degrees Celsius is considered normal.
Video card: it all depends on its power. Budget, inexpensive models may not warm up to 50 degrees, but for top-end solutions, such as the Radeon HD 4870X2 and 5970, 90 degrees under load can be considered the norm.
HDD: 30-45 degrees (full range).
Note: From my own experience, I can say that only the temperature of the above devices can be measured relatively accurately using software. And the state of all other components (chipset, memory, video card and motherboard environment) is quite often determined erroneously by measuring utilities.
For example, quite often you can find that some program shows the chipset temperature, say, at 120 degrees or the ambient temperature at 150 degrees. Naturally, these are not real values at which the computer would not work properly for a long time.
However, if you organize proper cooling inside the case using further advice, then I can guarantee that you simply won’t have to measure anything other than the temperature of the processor, video card and disk, because under the right cooling conditions they will not overheat.
So it will be quite enough to glance at the temperatures of the main components given above from time to time to monitor the general situation...
5. Good body...
Yes, the heat output of computer components can vary greatly. If we are talking about low-power “office” level machines, then yes, the heat generation will be small.
As for the mid-range solutions that make up the majority of modern home desktop PCs, here the system unit can very well play the role of a heater.
In modern conditions, having a housing with sufficient internal space for air circulation is a necessity. And it doesn’t matter what the performance of your computer is.
In any case, both office and gaming PCs need normal air circulation inside the case. Otherwise, even a simple office PC may begin to overheat due to the formation of so-called “air jams” inside the case.
Air locks inside the case are the “household” name for the phenomenon when air flows (caused by fans and coolers) circulate incorrectly. For example: when heated air is not discharged outside; or if there is no fresh air supply to the housing; or when any fans are installed incorrectly, say if, due to a design feature, the CPU cooler
In this regard, I recommend using ONLY midi-tower and big-tower cases. And no mini-tower or non-standard sizes...
6. A little about furniture...
A special issue in the topic of high-quality cooling concerns furniture - your desktop.
The design of the table can either greatly impede cooling, or, on the contrary, promote maximum ventilation.
It’s one thing when the system unit is simply standing next to the table - there are no complaints here, except perhaps that it is strictly not recommended to place the system unit next to a heating radiator and heaters, and it is not recommended to place any other objects close to the system unit.
If there is any furniture or objects nearby, make sure that there are gaps of at least 7-10 cm on all sides of the system unit.
However, in most cases, the system unit is located not next to the table, not on the table, but in the table:
As you can see, in this case the space around the system unit is strictly limited by the table and the space for air circulation and exhaust is minimal...
Since the main ventilation holes in the system unit are located at the back, in front and on the left wall, I recommend moving the system unit relative to the table box to the right so that as much space as possible remains on the left (see picture above).
To avoid “air locks”: when all the heated air rises up and stays there, it is not recommended to close the door of the box for the system unit of your desk.
It is also strictly not recommended to place the system unit close to the back wall. BEHIND the system unit, a gap of 10 cm to the table wall is MANDATORY so that the power supply fan can successfully cool it.
If all these points are observed, the cooling will be quite decent: hot air will accumulate at the top and leave the table under the influence of natural mixing (since there is a sufficient gap on the left).
In some cases, if your computer is very cold, it is recommended to completely remove the left side of the system unit case - in this case, the cooling efficiency increases significantly.
For example, I did exactly the same thing myself, since my computer generates a lot of heat:
7. About the processor cooler.
This question is more relevant for high-end PCs. If we talk about low-power PCs, then there is no point in talking about coolers, because... Such a processor generates a little heat, and the standard one (that comes with the processor) is more than enough.
If you buy a processor and its name contains the word BOX, it means it comes fully packaged, which includes a cooler.
If you see an OEM mark in the price list, this means that upon purchase, you will not receive anything else except the processor itself.
Here we can give the following advice: if you are buying an inexpensive modern processor, then it is better to choose the BOX package. Ultimately, such a processor will not require a powerful cooler - the performance is low, and current technologies provide low power consumption, therefore, one cannot expect a lot of heat generation here.
And if you want to purchase some powerful model, say, for a home PC, then it is better to choose the OEM package - in any case, a standard cooler will not be enough for you.
Why is this happening?
Today, manufacturers, in my opinion, have become extremely negligent in their treatment of standard coolers - their dimensions and characteristics do not always correspond to the power of the processor. For example:
This cooler is included with dual-core and quad-core Intel Core 2 processors. Okay, for 2-core models it may be enough, but for 4-core models it’s clearly not enough...
In addition, if we touch on outdated models, then the situation is this: if you bought, say, a processor 3 years ago, then at that time the technologies did not provide such energy savings as they do now.
This is why, say, a quite inexpensive and low-power Pentium D from 4 years ago heats up even more than modern top-level Core i7s.
In this case, a good cooler is simply necessary. And I recommend installing a tower cooler on heat pipes:
Heat pipes are elements made of copper that penetrate aluminum (as in the photo above) or copper plates of the cooler and facilitate faster and more efficient heat removal from a hot processor. They provide much more efficient cooling compared to conventional coolers.
A heat pipe is a sealed device containing water that circulates through the tube naturally. This movement is aided by thousands of tiny “notches” on the inside of the tube, which allow the water to rise up.
Regardless of how powerful a processor you want to cool, I always recommend coolers with heat pipes only. Buying a regular cooler based on an aluminum or copper radiator is not justified.
It is the tower cooler on heat pipes that provides the greatest efficiency.
Another example of such a cooler:
8. Case fan - required.
The next thing you need to organize proper cooling is the presence of a case fan.
Modern cases offer the ability to install at least two fans.
On the front panel: air can enter through the perforations (as in the photo), or from below - if the front panel is not perforated:
In this case, it turns out that the fan becomes directly opposite the hard drives and therefore performs two important functions: it supplies fresh air inside the case and cools the hard drives:
Having at least one case fan is a must for any computer! The fan “pumps” the air inside and prevents the formation of “air jams”.
Installing an exhaust fan on the rear side is not mandatory, but nevertheless, in some cases it helps to make the cooling system even better:
But do not forget that if you have a tower-type cooler installed, then in this case the cooler fan in most cases will be opposite the case fan socket on the rear wall (see photo below), with the only difference being that the cooler fan can located on the left or right side of the cooler
If (as in the photo) you do not have a case fan installed, then everything is fine. The cooler fan will either throw hot air into this hole or draw it from there (depending on the location of the fan on the cooler). In this case, it is better that it throws out already heated air there, rather than drawing it in.
In the photo, the location of the cooler is not optimal: hot air is thrown into the case, and not into the hole for mounting the case fan.
If you also want to install a case fan, make sure that the fan and cooler do not “conflict”, i.e. did not direct air at each other. Install the case fan so that it assists the CPU cooler.
Regardless of which panel you want to mount the fan on, I recommend ONLY using 140mm fans!
9. Cable layout.
A big problem for cooling is improperly routed cables. Being in a scattered state, they impede air circulation inside the case, sometimes to such an extent that even a powerful fan is not able to “pump” the entire volume of the case...
But when laying cables inside the case, do not overdo it! Do not bend excessively (to the point of bending) or create tension - this can damage the cables and lead to errors and malfunctions of the PC! Such cases are not rare...
Just try to organize the cables as compactly as possible. As much as possible:
10. Take care of particularly hot surfaces.
These are primarily video cards in a computer. Especially if we talk about such hot and powerful models as the Radeon HD 4870X2 and HD 5970.
Make sure that there are no cables lying on top of the video card:
It is very important! During operation, the video card can heat up to temperatures close to 100 degrees!
11. About thermal paste...
When installing a cooler, always use thermal paste. Under no circumstances should you place the cooler “dry”! Cooling efficiency will drop significantly...
You only need to apply thermal paste to the processor, in a very thin, translucent layer.
“The more thermal paste, the better the cooling” is the biggest myth among novice users!
Thermal paste is a connecting link; it connects the surface of the processor to the surface of the cooler, filling microscopic irregularities between these surfaces that may contain air. And air, as you know, greatly impedes heat removal.
And if thermal paste is applied in a thick layer, then it no longer turns into a heat conductor, but into an insulator - a thick “blanket” between the cooler and the processor.
You can apply it with anything: squeeze a small amount of paste into the center of the processor, and then spread it a little on the sides. Then proceed to install the cooler. The thermal paste will finally spread into an ideal layer only after you install the cooler.
Note: I show the cooler installation procedure in detail in a free course on self-assembly of a computer.
Many people argue about which toothpaste is better... From my own experience, I can say that the difference between different brands is minimal. Therefore, you should not pay attention to this.
For example, TITAN thermal paste is sold in these small tubes:
One such tube is designed for at least TWO uses.
If you follow all the above recommendations, your PC will essentially have no problems with cooling.